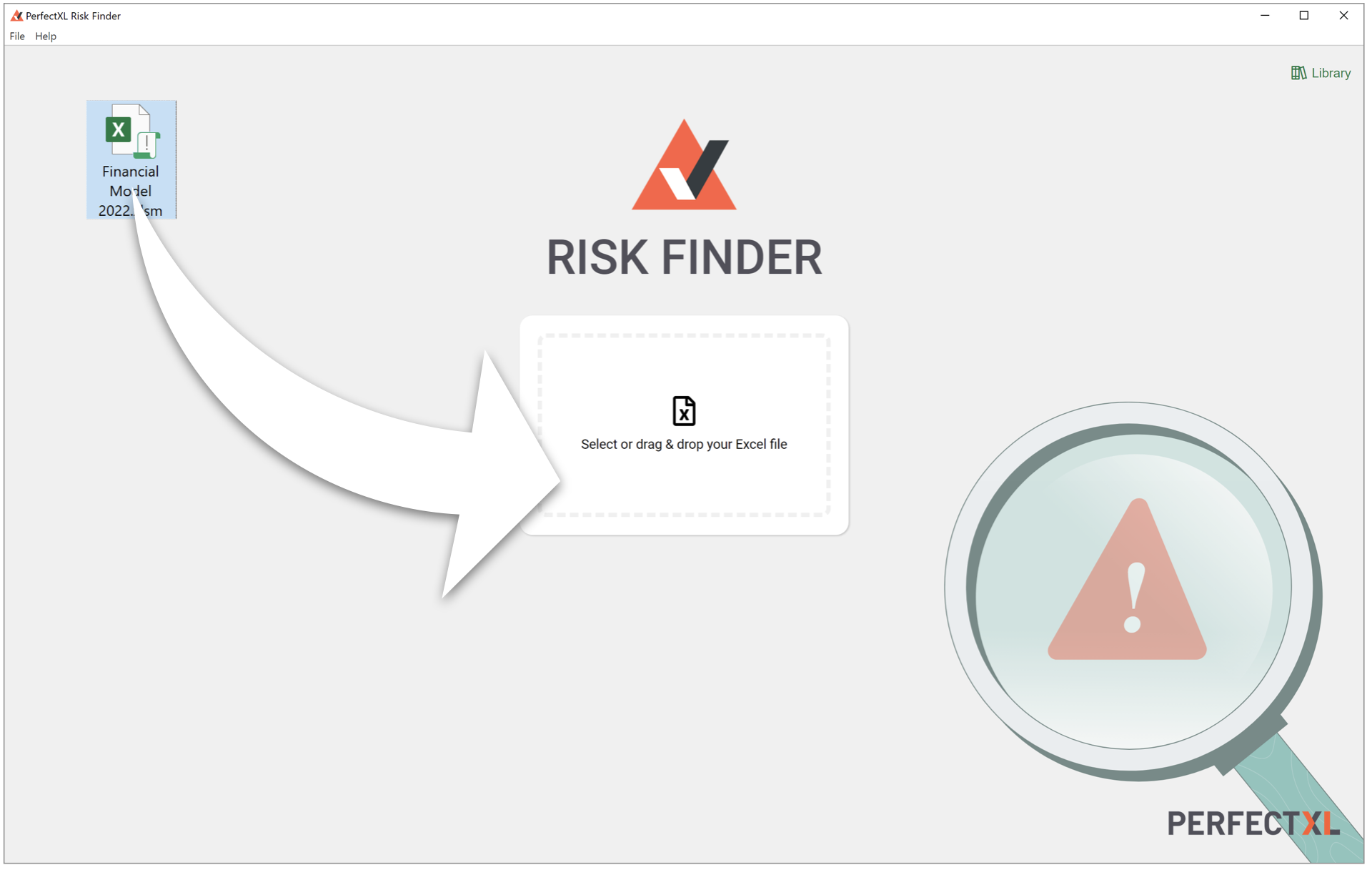
Drag ‘n Drop
Drag ‘n drop an Excel file from anywhere to get an instant quality report.
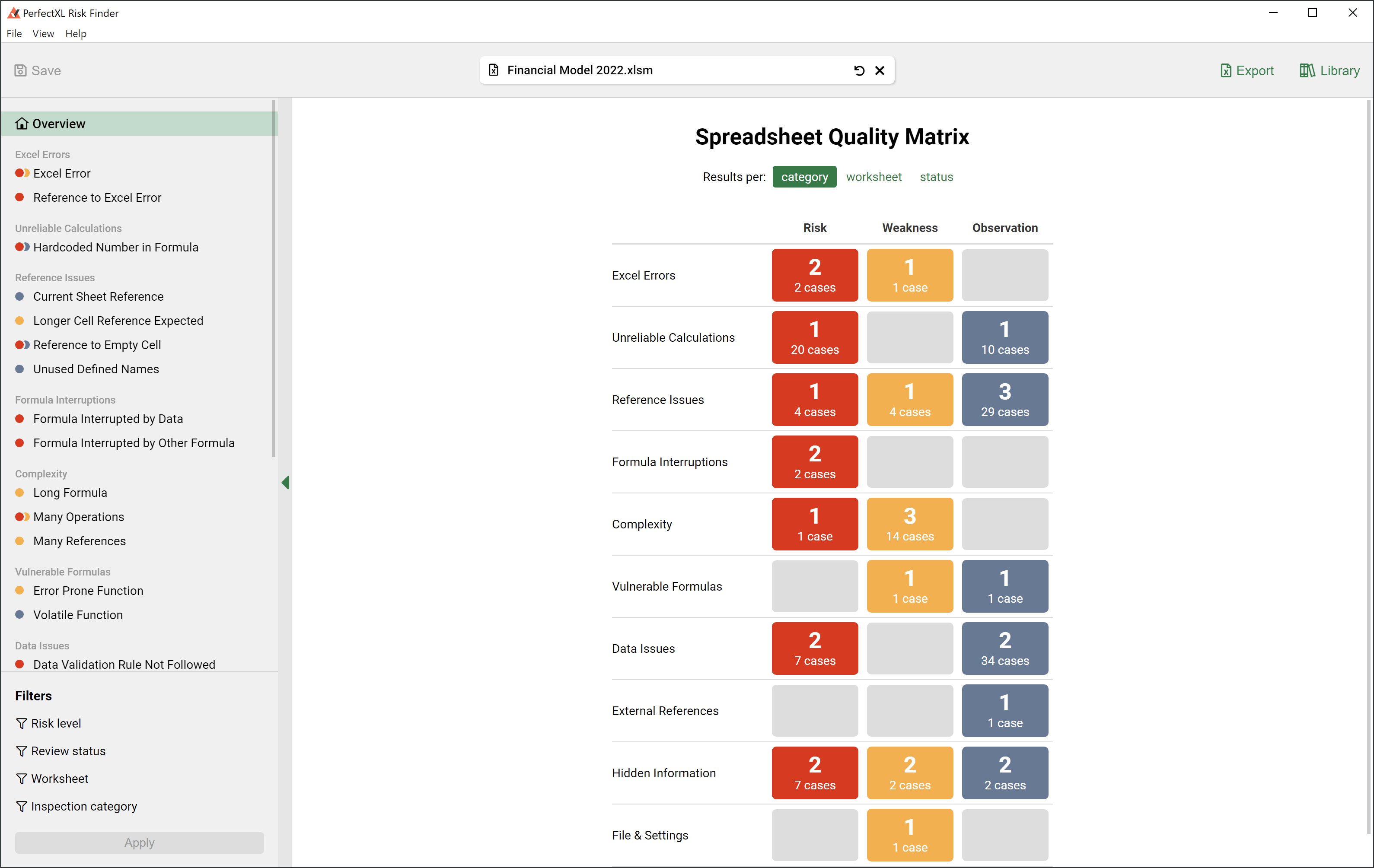
Quality Matrix
The Quality Matrix shows an overview of issues detected in your spreadsheet, shown by category, worksheet or (user-assignable) status.

Big numbers indicate how many kinds of issues were found for a given risk level.
Among Reference Issues, 1 inspection triggered risks, 1 triggered weaknesses and 3 triggered observations.

Small numbers indicate how many concrete cases were found in your spreadsheet.
Commonly different cases point to the same issue occurring in multiple places.
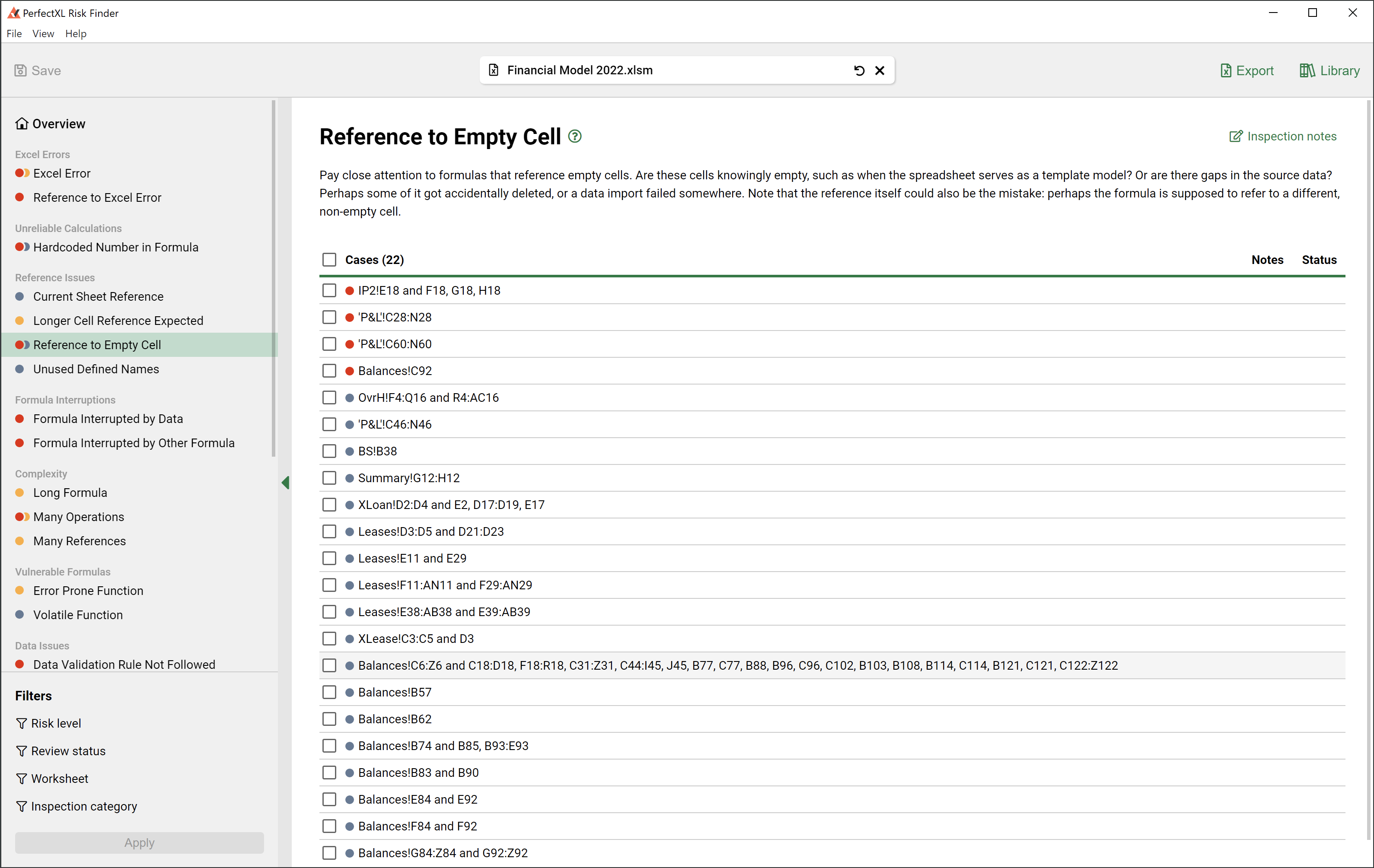
Taking Inventory
Click on any inspection result in the sidebar to reveal particular findings within your spreadsheet.
Issue Description
At the top you’ll find some general info (i.e. ‘Why might it worth to take a look at References to Empty Cells?’).
Individual Cases
Concrete cases of the selected issue as detected in the spreadsheet. Each case can be classified as a risk, a weakness or an observation. Click it to view details.
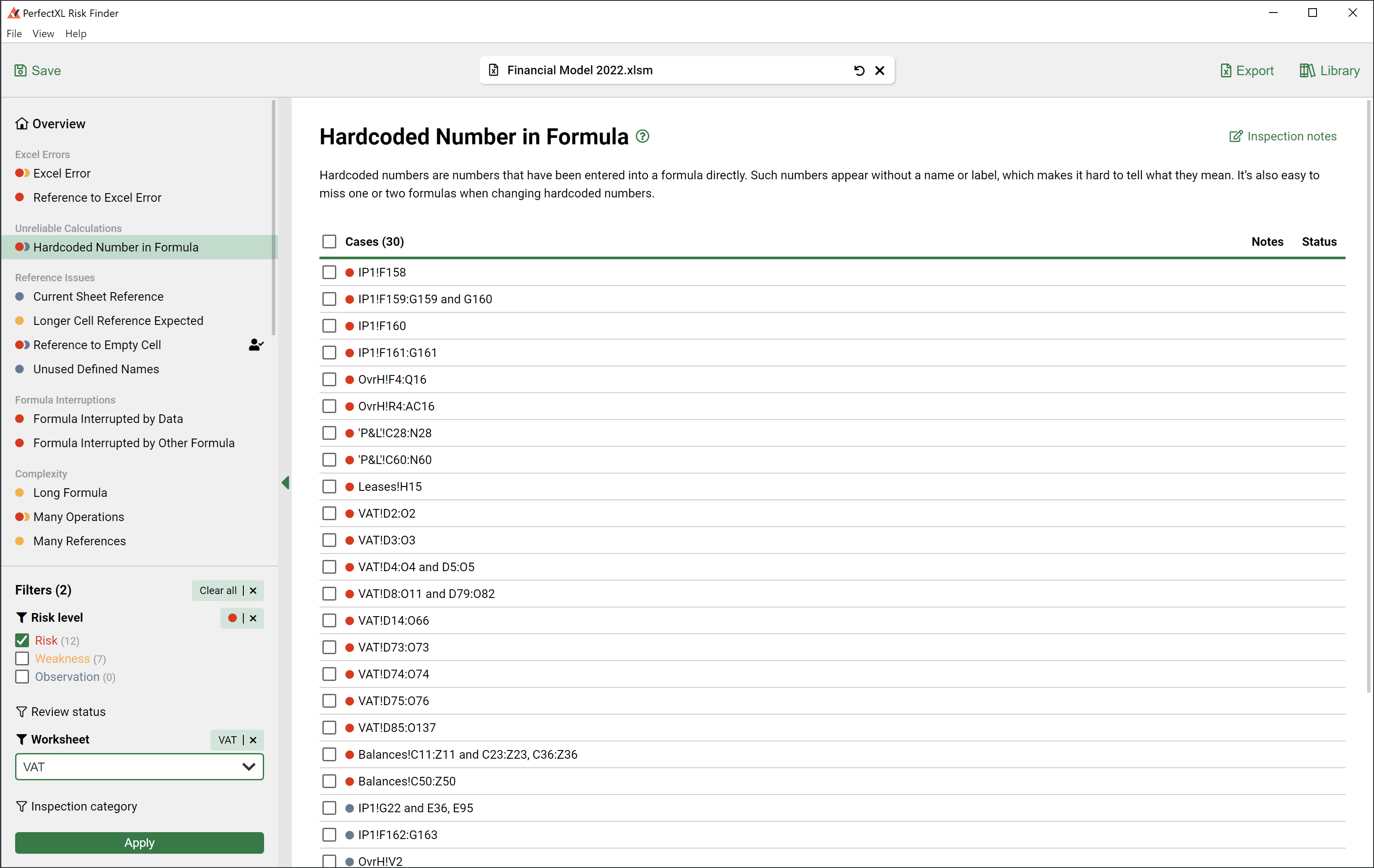
Filter to Find
Mainly concerned about risks? Need to inspect a particular worksheet? Use the filters on the bottom left to find what you need.
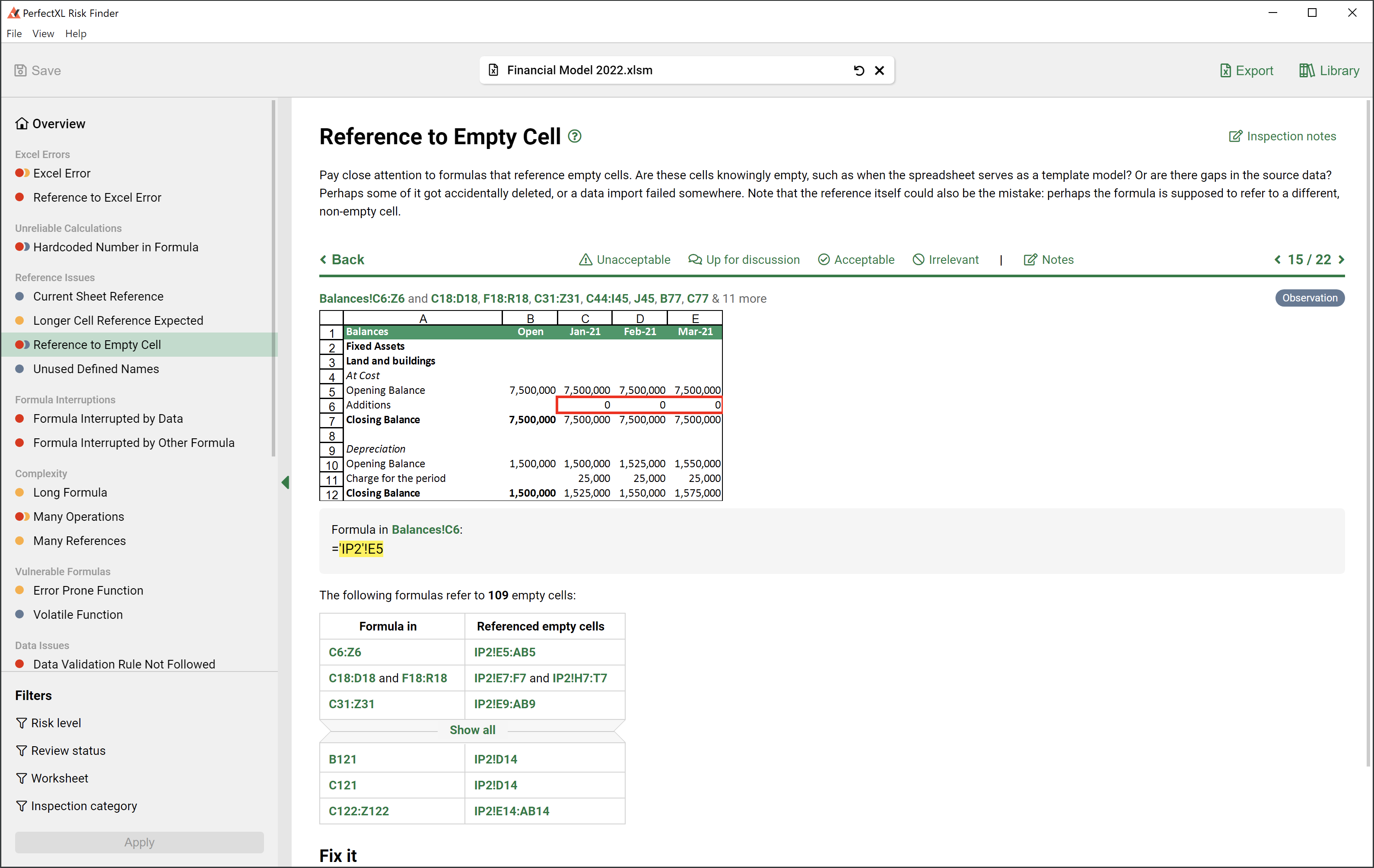
Case Assessment
Ready to start the investigation? Click any item in the list to review case details.
Excel Context
A generated image is provided to reveal the issue in an Excel context. Click it to jump straight to this location in Excel.
Formula Context
Is the issue related to (part of) a formula? Then a formula is shown to make it easier to spot the problem.
Similar Cases
When it rains, it pours. The same problem often pertains to multiple cells. In such cases, a table lists them for quick access.
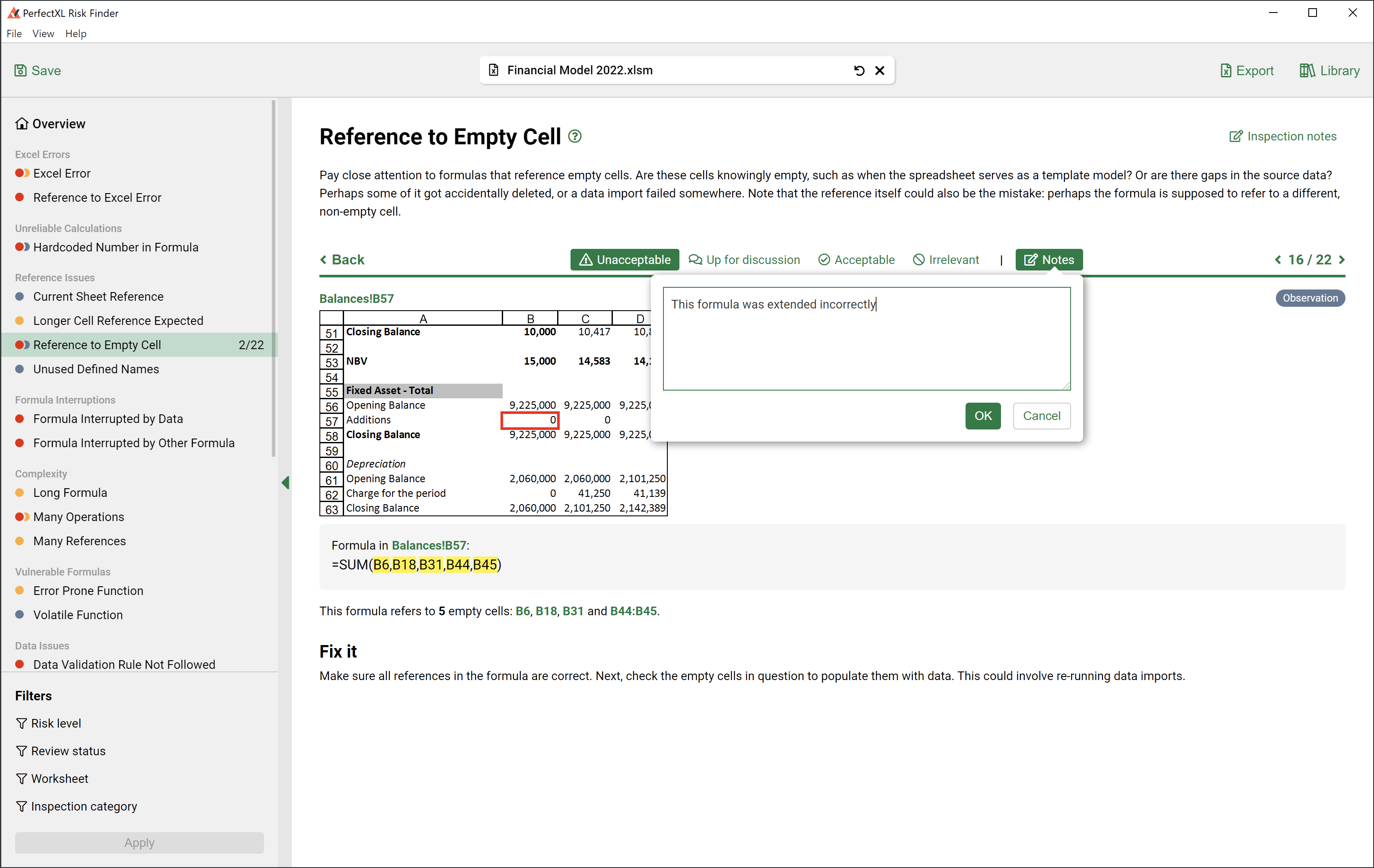
Case Evaluation
If you’re doing a full audit, now it’s time to make a decision: is this issue justified? Totally unacceptable? Or does it require further discussion? Leave comments to keep track of your thoughts and judgements.
Need to more context for a proper evaluation? Click any cell range to jump straight to that location in Excel.
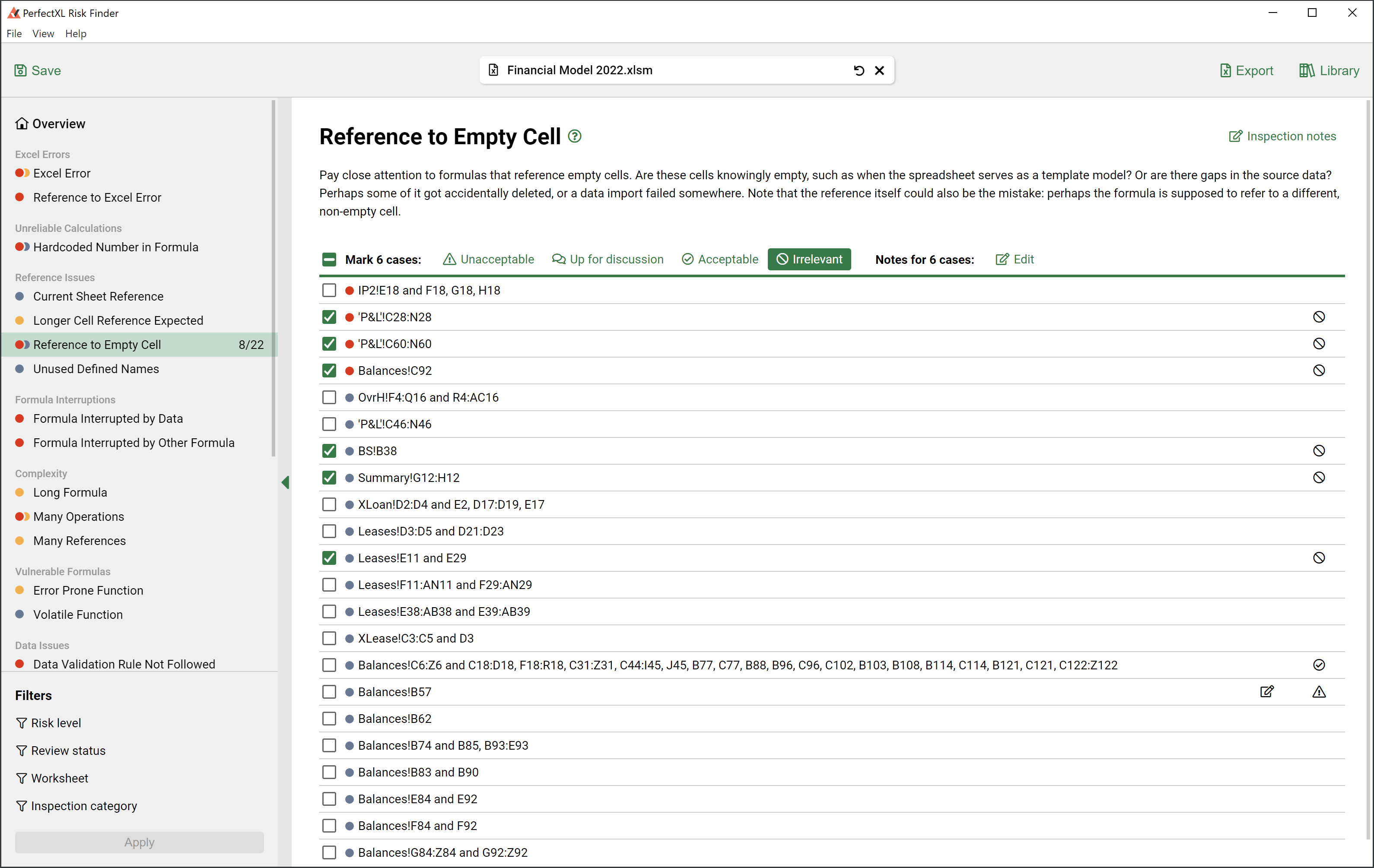
Review Multiple Cases
To speed things along, select multiple cases and assign them a review status in one go. You can also leave notes with several cases simultaneously.
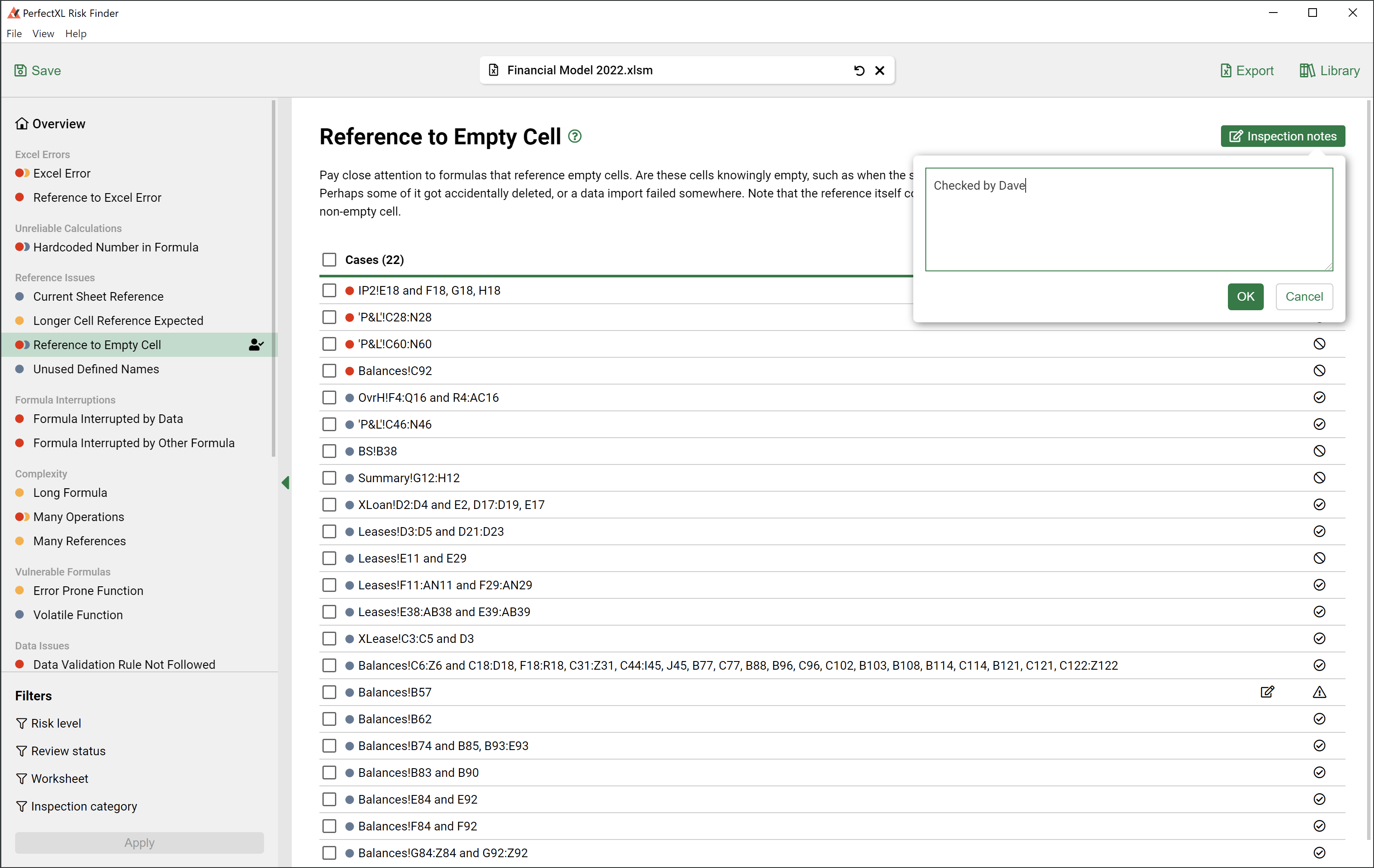
Finish a review
Feel free to end a session with comments about the type of issue in general. In the sidebar, 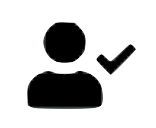 indicates all cases have been assigned a review status. This helps you keep track which areas are still in need of checking.
indicates all cases have been assigned a review status. This helps you keep track which areas are still in need of checking.
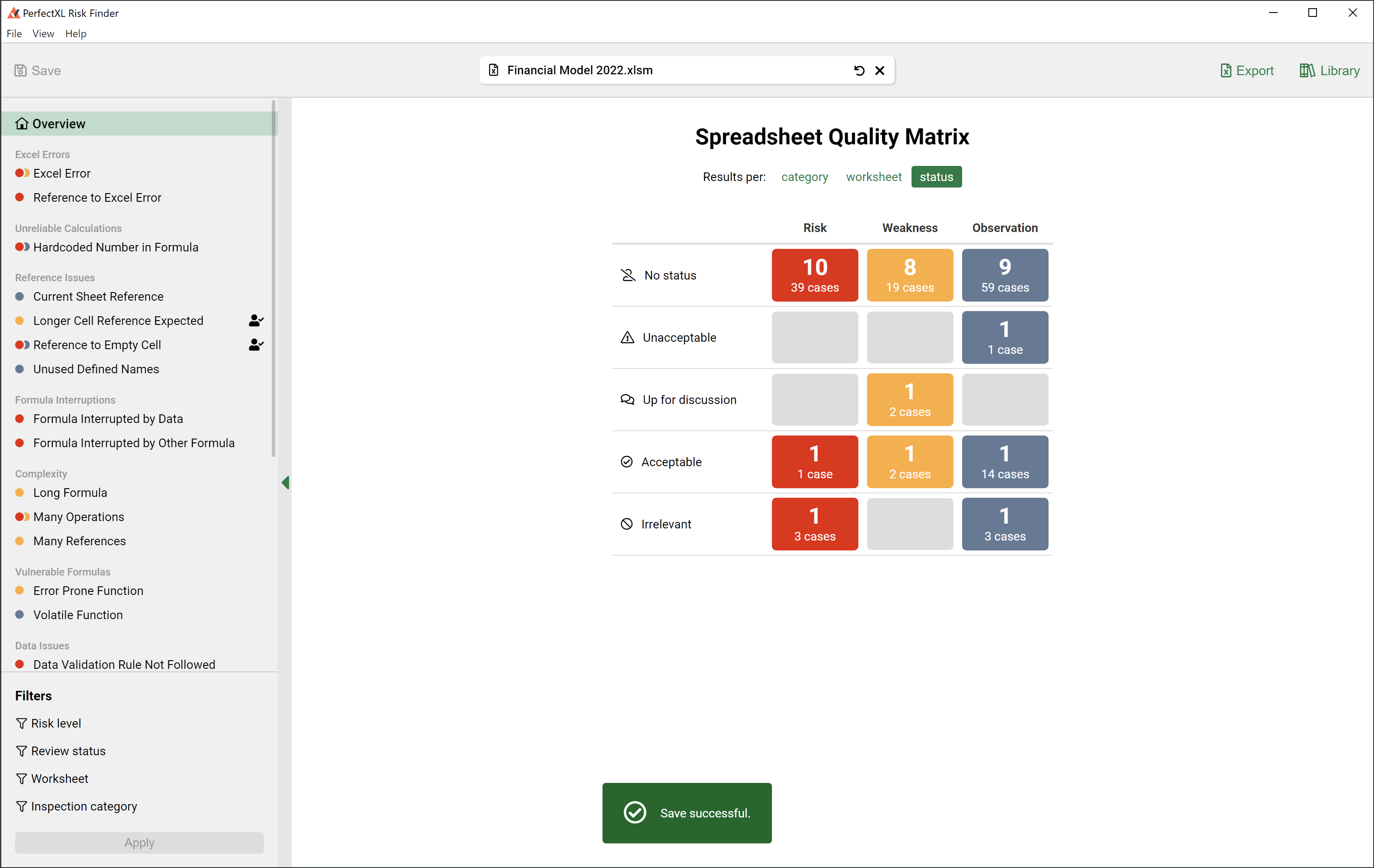
Save your work
Use the Save-button at any time to save your review progress. The next time you analyze the same spreadsheet, you will be asked if you would like to continue from your last save.
Clicking ‘No’ removes any previous progress and starts with a clean analysis result.
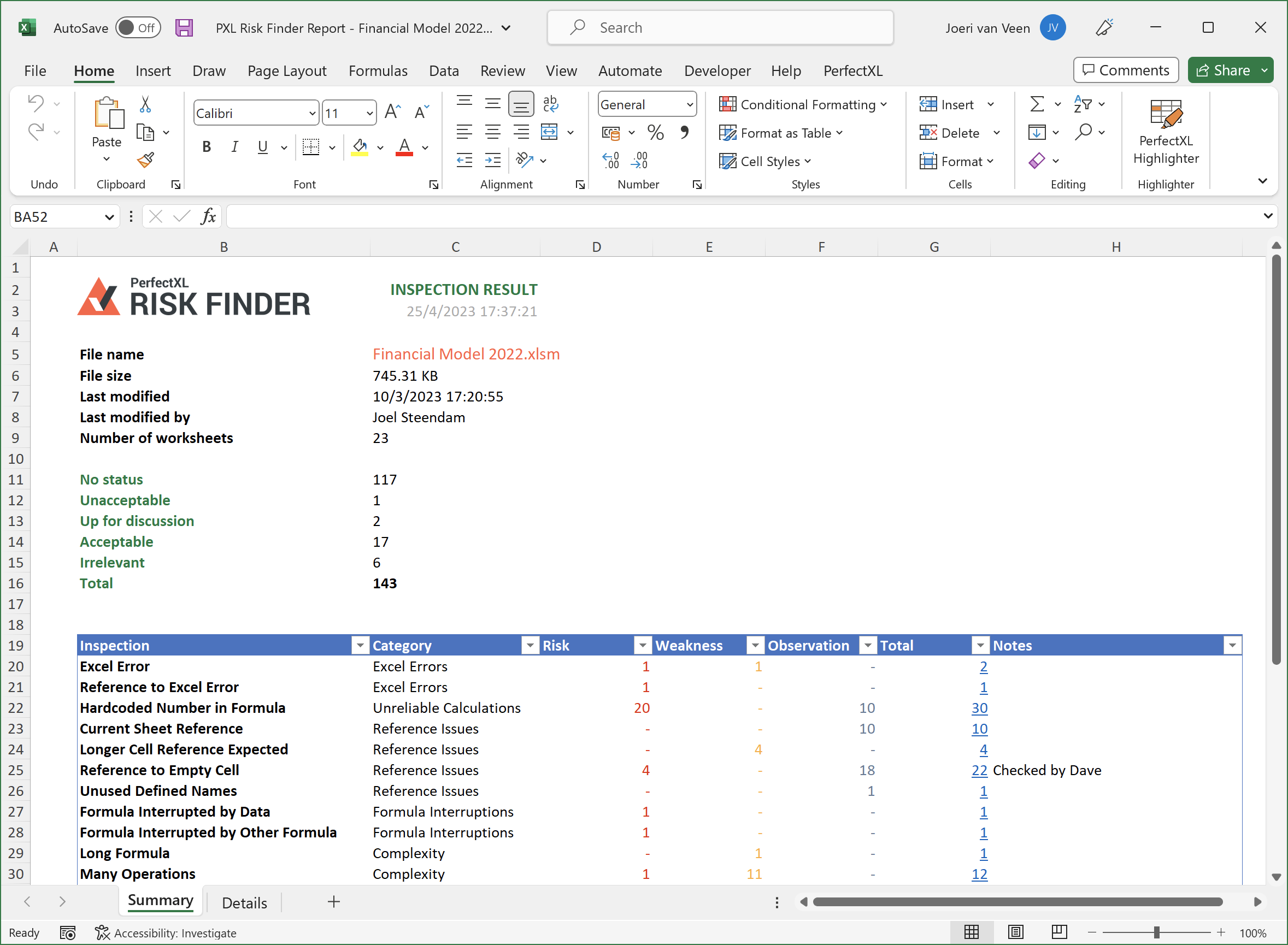
Share your results
Export an .xlsx to share issues—including review statuses and comments—with colleagues or clients.
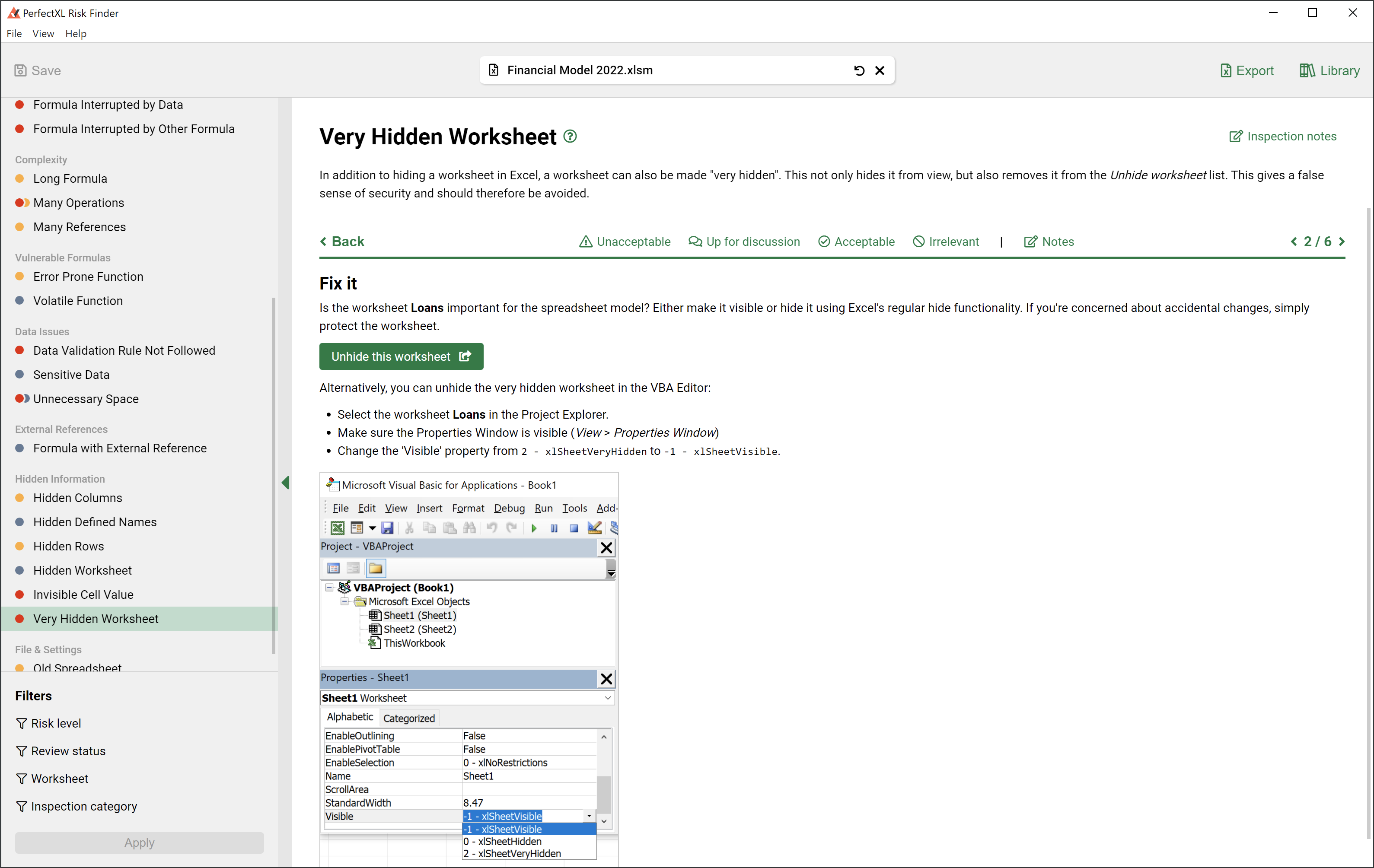
Fixing issues
When viewing case details, scroll down to see how to improve your spreadsheet using helpful tips and buttons.
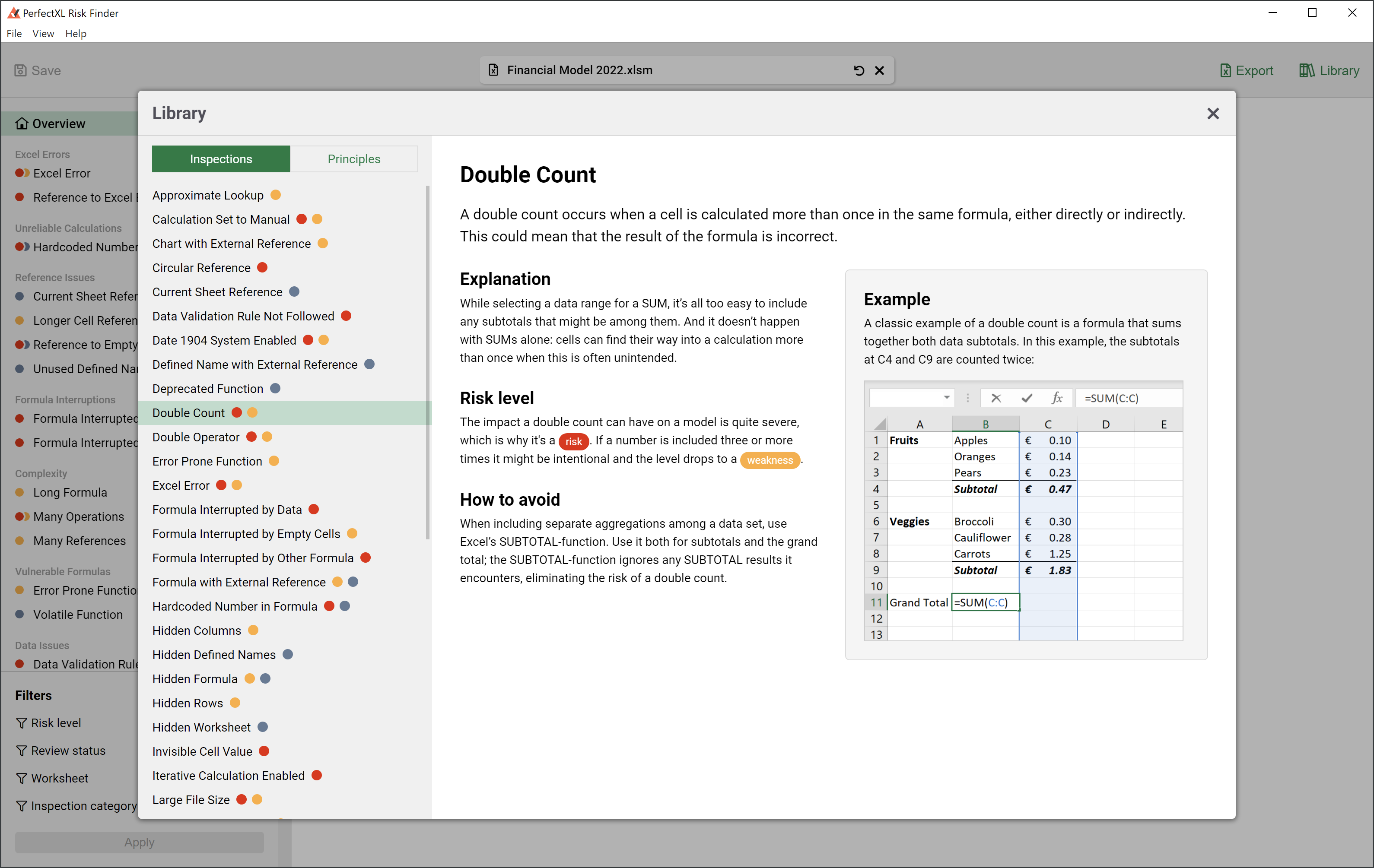
Learn more about issues
Click Library in the top right corner to read when certain inspections trigger risks and learn how you can avoid common pitfalls.
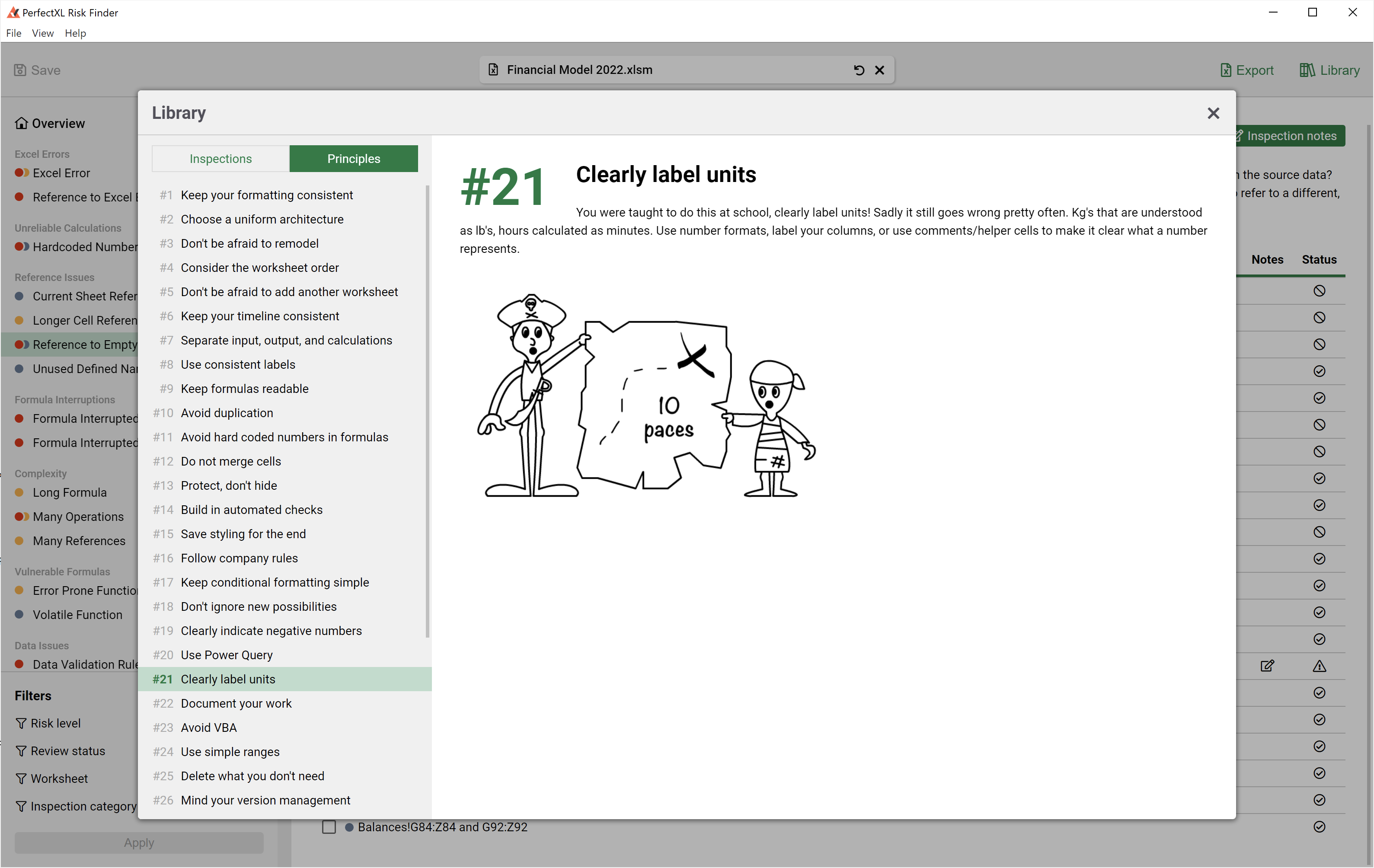
Become an expert
Discover the 39 principles underlying good Excel models. Then use the PerfectXL Risk Finder to help you implement them.
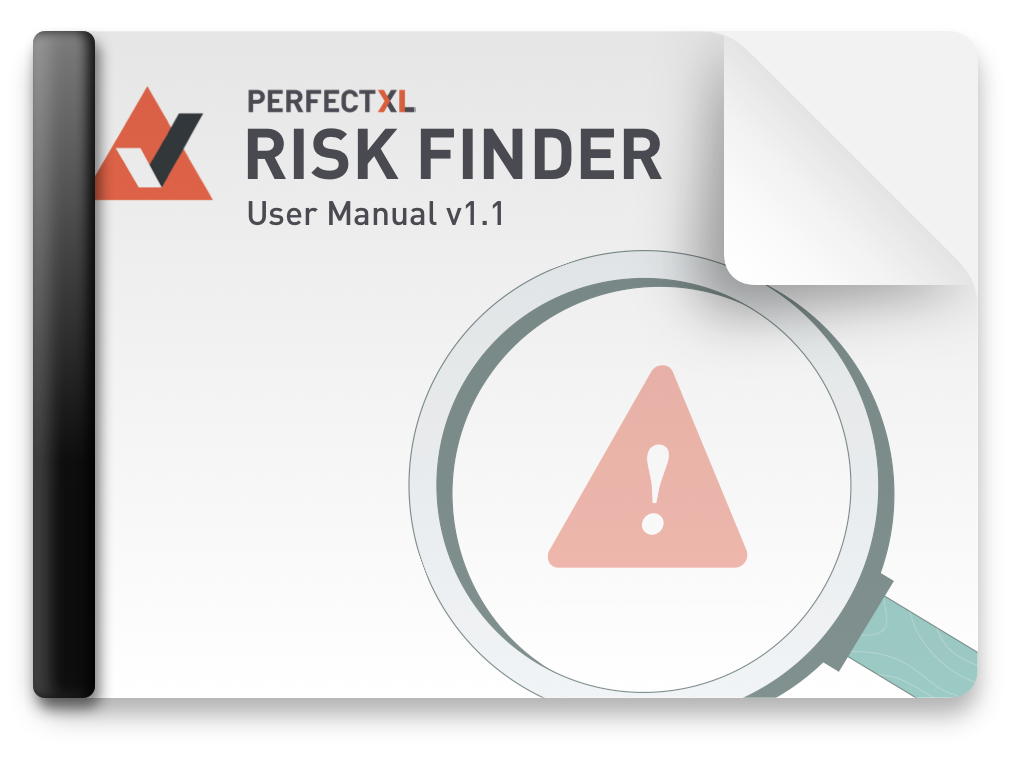
User Manual v1.1
Download the PerfectXL Risk Finder User Manual, an extensive PDF manual to guide you through the tool step by step. Tour the various features to learn how to verify, audit, and improve spreadsheets.

Prefer a personal demo?
If you feel unsure how PerfectXL could help your situation, or if you are simply curious what it can offer for your particular use case, please feel free to reach out! We are always happy to showcase our tools.
Can’t find what you’re looking for?
Our support team is always ready to answer any questions you may have.