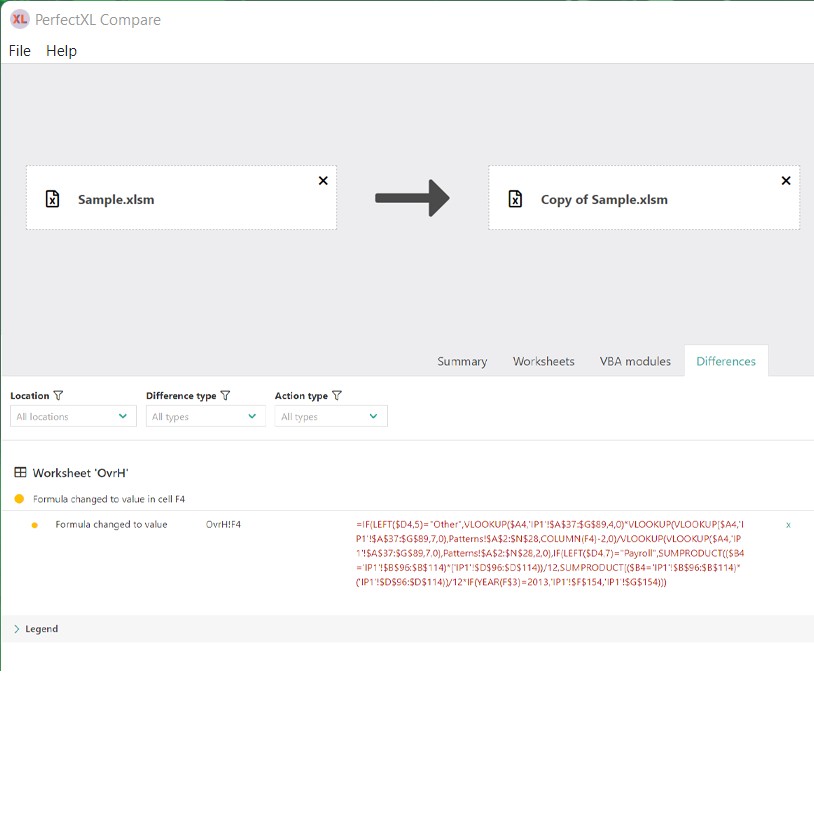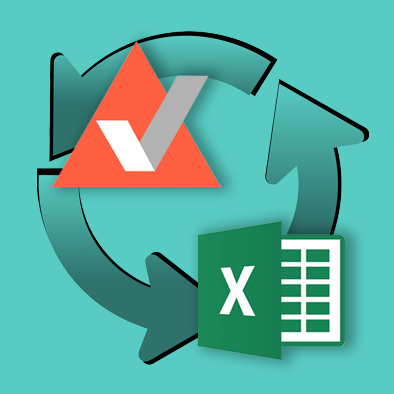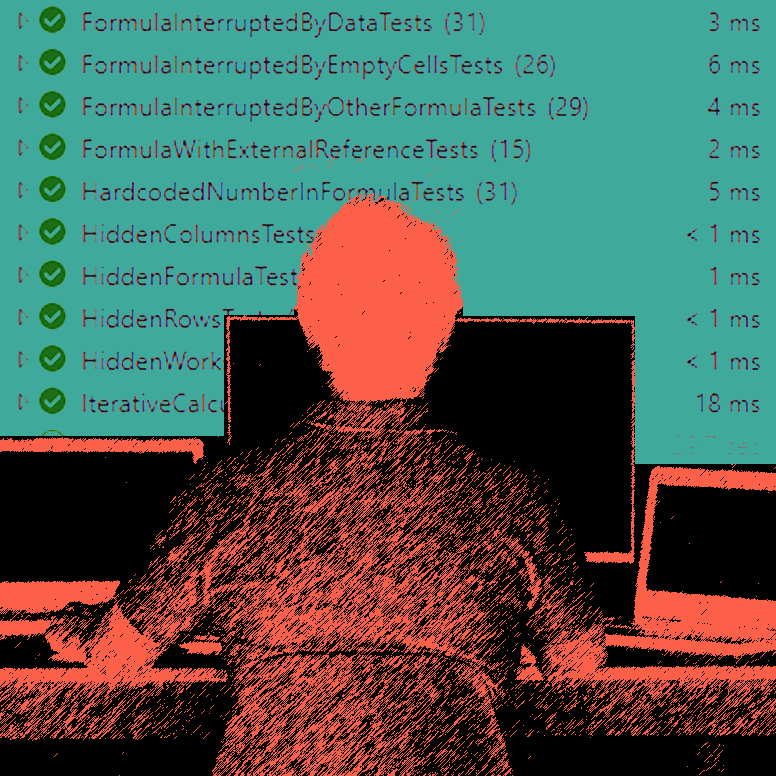PerfectXL Compare
How to tell what changes were made to your Excel model
What do you do when Excel asks you to ‘save your changes’ when you didn’t consciously change anything? Or what if you receive a newer version of a file from a client or coworker, without any explanation of the changes that were made? We’ll help you discover the exact differences between two workbooks, so you can review the changes manually.
Learn more about PerfectXL Compare
Have you ever been working away in Excel, just trying to extract some data from a graph or some end totals for a presentation, and when you close the file, it says:
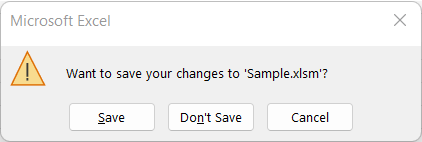
Instantly your mind goes into overdrive! Did I change something? If so, what did I change? Was it on purpose? Did I have a cell open when I started typing in my Powerpoint? What if I ruined something in the model? But wait, I was also working on this model earlier today… Did I save those changes?
Show me the difference!
First of all, don’t worry, you’re not the only one! Secondly, we have a solution. With PerfectXL Compare you can easily compare 2 versions of a file to see what has actually changed. So, close the notification, save the file as: ‘Copy of Sample’ and pop the two versions into the PerfectXL Compare interface:
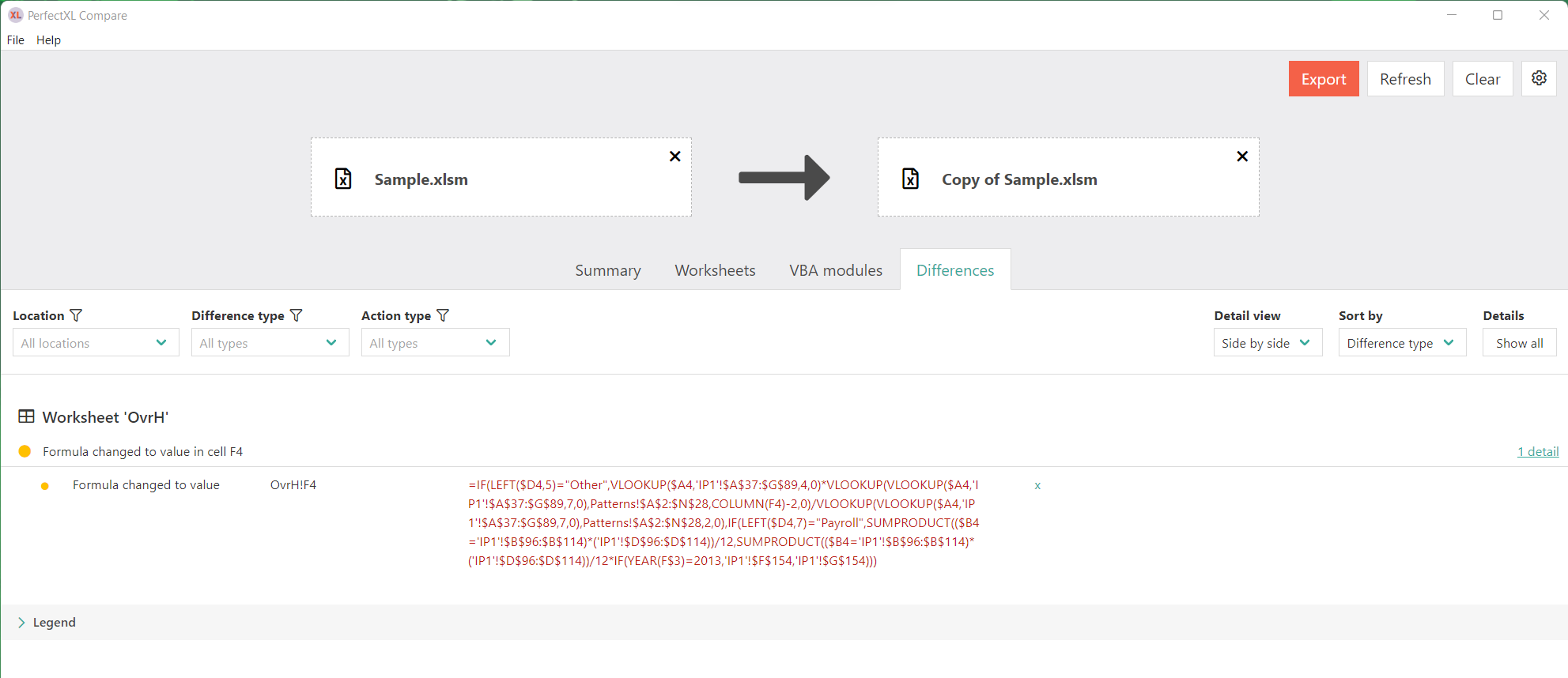
Ooh just one cell changed… from a complex formula to just the letter ‘x’. Looks like I definitely messed that one up. Good thing I checked though! I can go ahead and delete ‘Copy of Sample’ and my potentially disastrous change has not caused any problem after all!
Did anything change at all?
So imagine you passed an Excel model to a coworker earlier this week and you are not sure whether it was modified by him or not. In this case PerfectXL Compare comes in very useful too. Just drag and drop the different file versions and let the tool tell you if any changes were made.
If you’re interested in this software you can request a free trial directly from me: joel@perfectxl.com I’d also be happy to show you more and/or have a chat!
Want to use PerfectXL Compare yourself?
Sign up here to get a demo!