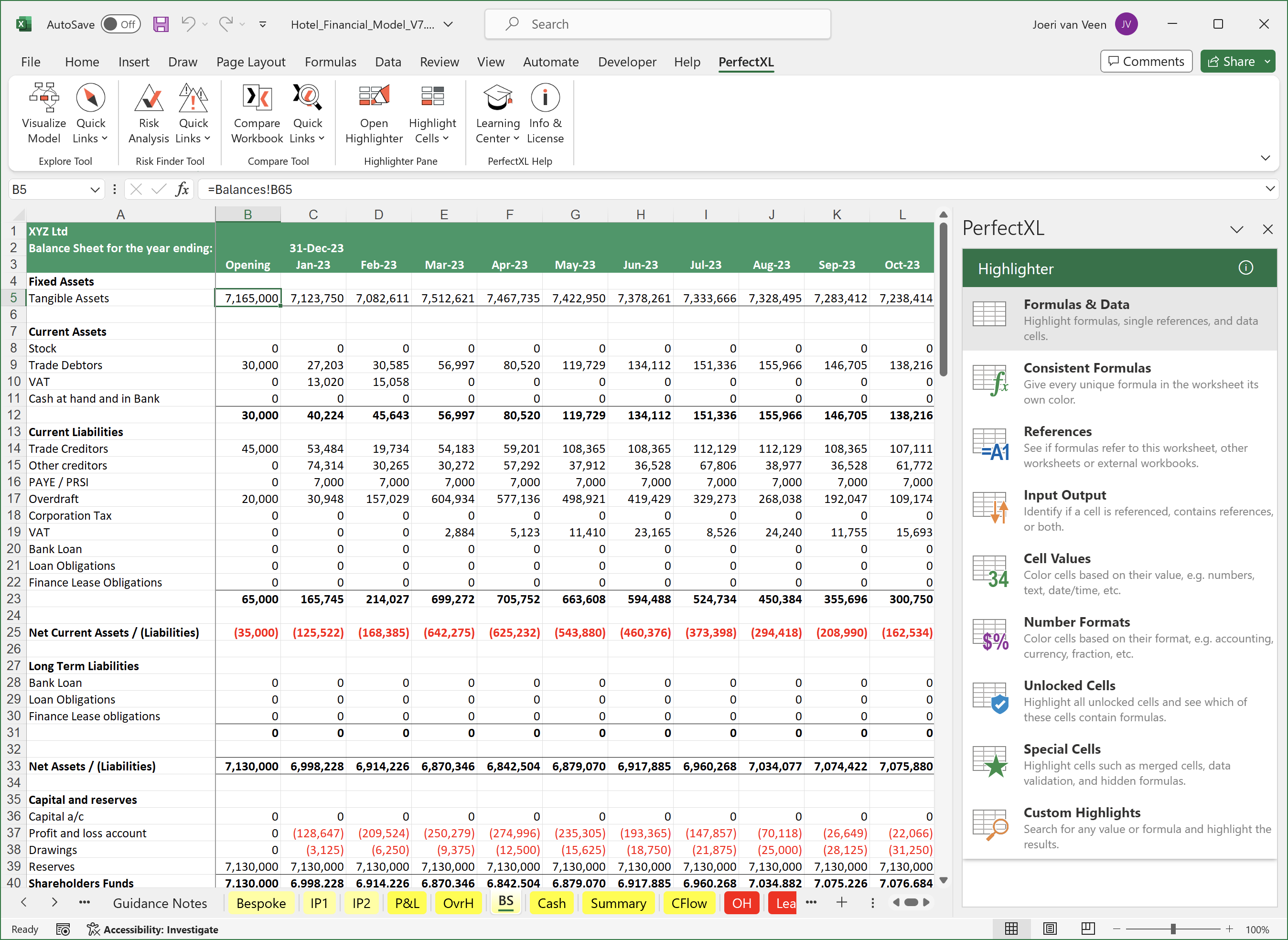
Vertrouwd terrein
Begin op bekend terrein; de PerfectXL Highlighter is direct toegankelijk vanuit Excel. Installeer de PerfectXL Add-in en klik op Open Highlighter.
In het deelvenster Highlighter dat verschijnt, kun je kiezen uit een aantal markeermodi om cellen tijdelijk te kleuren op basis van verschillende kenmerken.
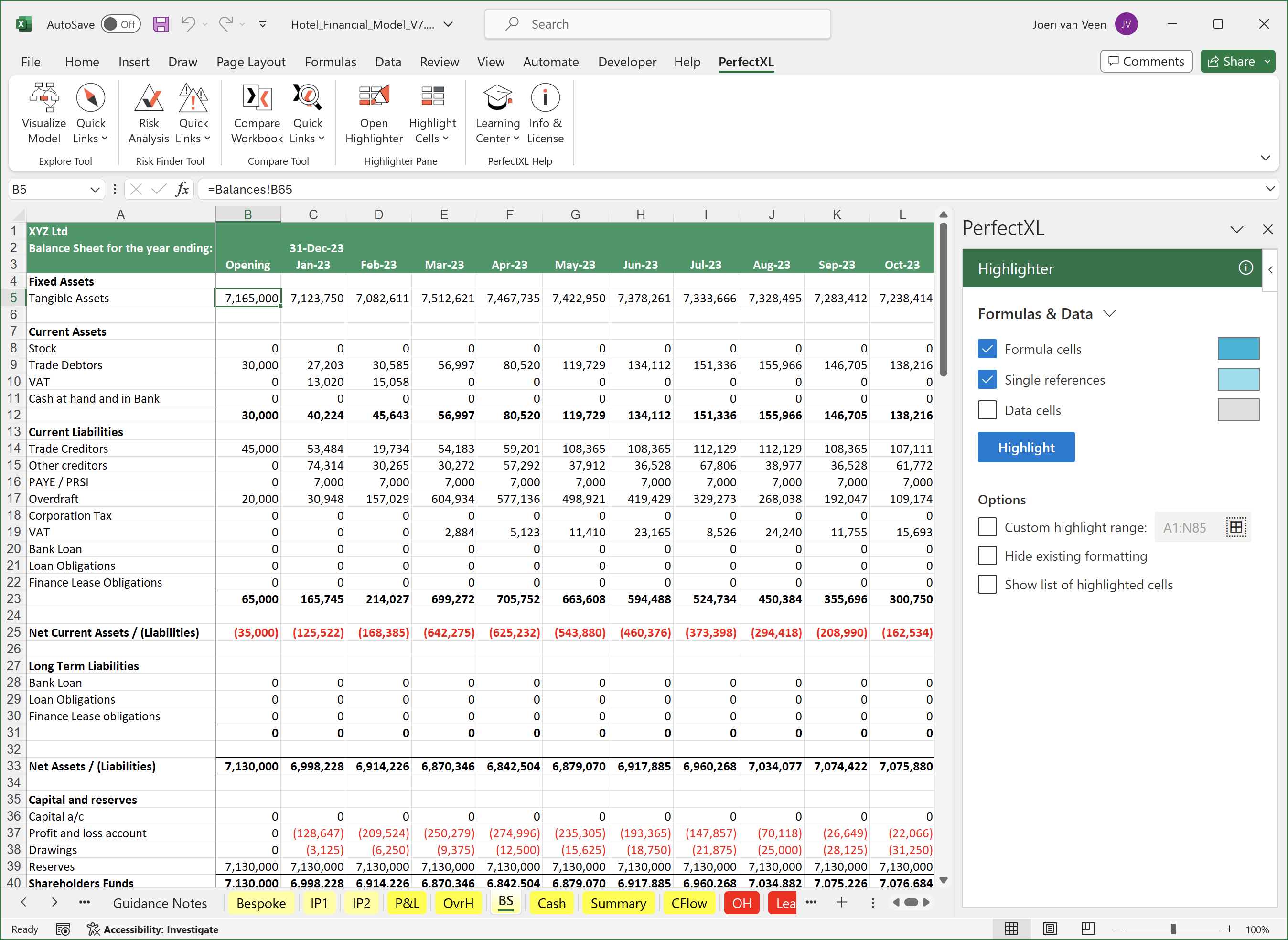
Formules en gegevens
De eenvoudigste markeermodus maakt onderscheid tussen formulecellen en gegevenscellen. Vink aan welke van deze types je wilt markeren en klik op Highlight.
Handmatig highlightbereik
Standaard worden alle cellen op het huidige werkblad gemarkeerd. Je kunt naar keuze ook een bereik selecteren om de markering te beperken.
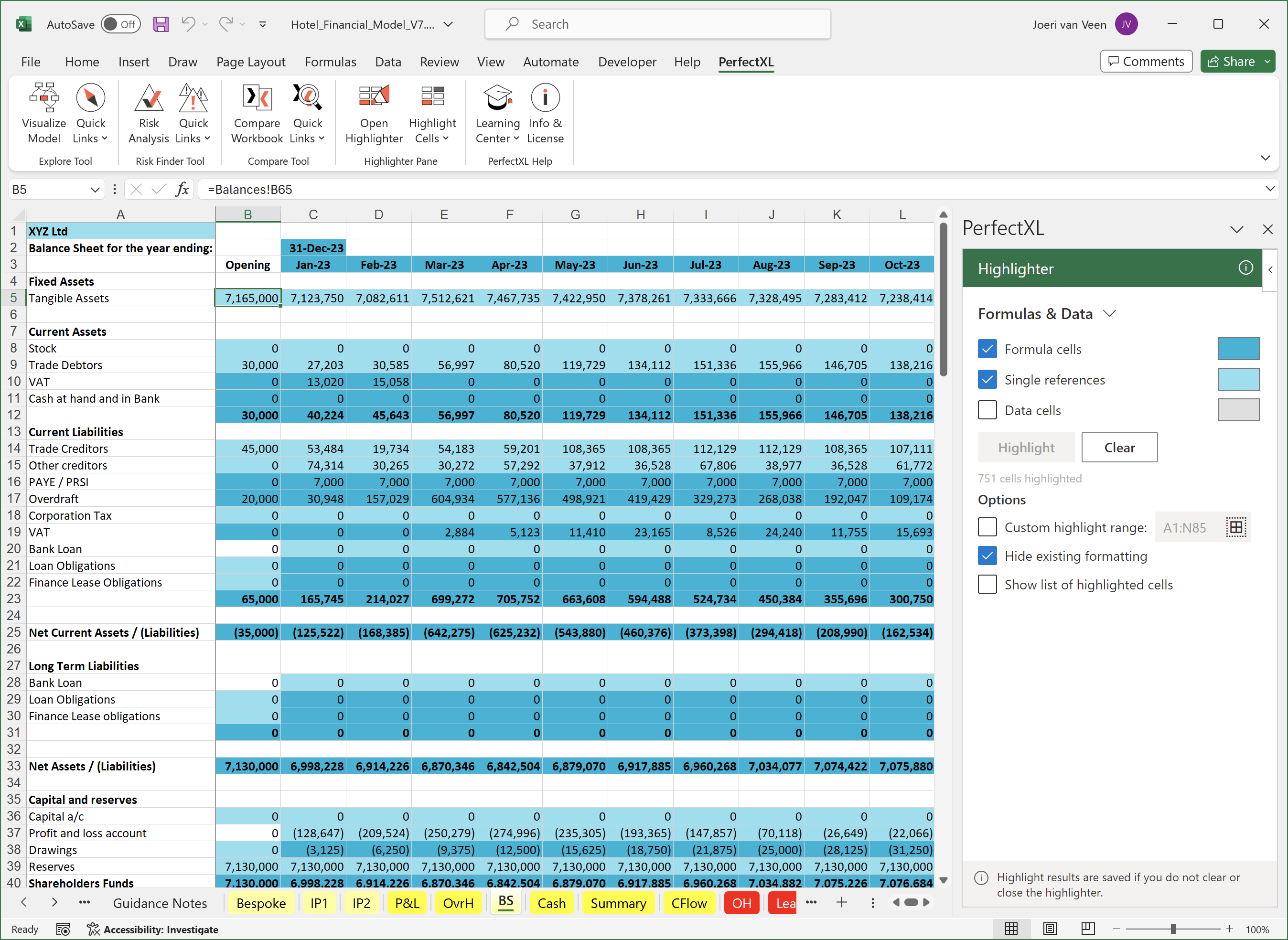
Kleuren
Klik op een van de kleurvakjes om een andere kleur te kiezen die beter past bij de bestaande opmaak van je model. Wil je de bestaande celopmaak tijdelijk uitschakelen? Vink dan gewoon Hide existing formatting aan je bent klaar.
Kleuren zijn niet permanent
Wanneer je het werkblad verlaat of de werkmap sluit, worden de originele kleuren automatisch hersteld. Per ongeluk de kleuren opgeslagen? Je kunt altijd het deelvenster Highlighter openen en vervolgens klikken op Clear the highlights.
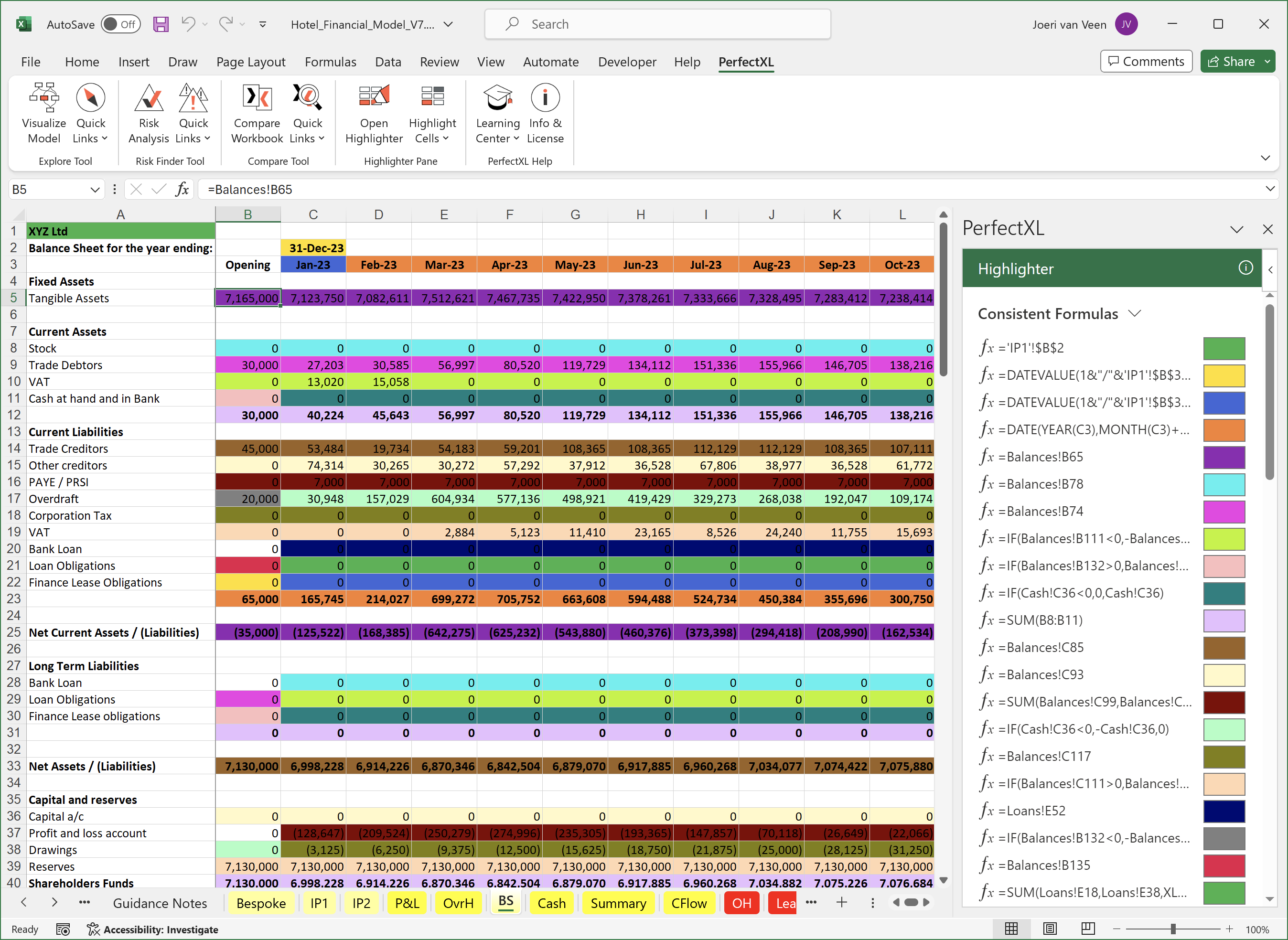
Consistente formules
In de modus Consistente formules krijg je snel een overzicht van het rekenmodel. Geef elke formule zijn eigen kleur om een stapsgewijze controle van formules uit te voeren.
Wil je de focus op een bepaalde formule? Klik erop in de zijbalk om alleen de cellen die de gekozen formule bevatten te markeren. Klik er nogmaals op om alle formulekleuren te herstellen.
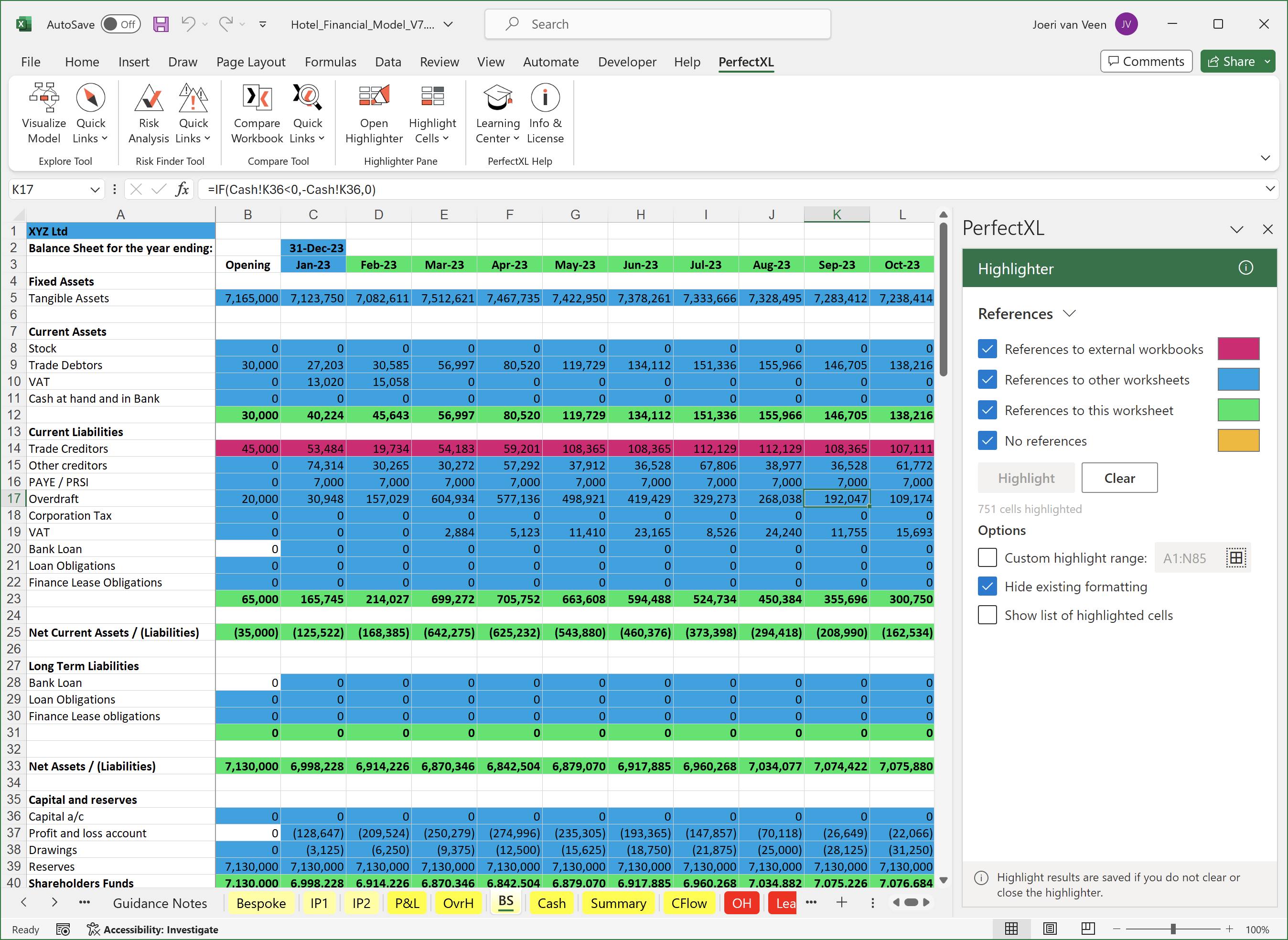
Verwijzingen
In de References-modus worden cellen gemarkeerd op basis van de celverwijzingen in formules. De formule “=RAND()” bevat bijvoorbeeld geen verwijzingen, terwijl de formule “=SUM(F5:M5)” een verwijzing bevat naar cellen op hetzelfde werkblad (F5:M5). Deze modus helpt je om de afhankelijkheid van een model te begrijpen zonder op elke cel door te hoeven klikken. Neem het onderstaande voorbeeld: de roze cellen bevatten een verwijzing naar een ander Excel-bestand. Het ontbreken van deze externe bron heeft waarschijnlijk geleid tot de #REF! fouten.
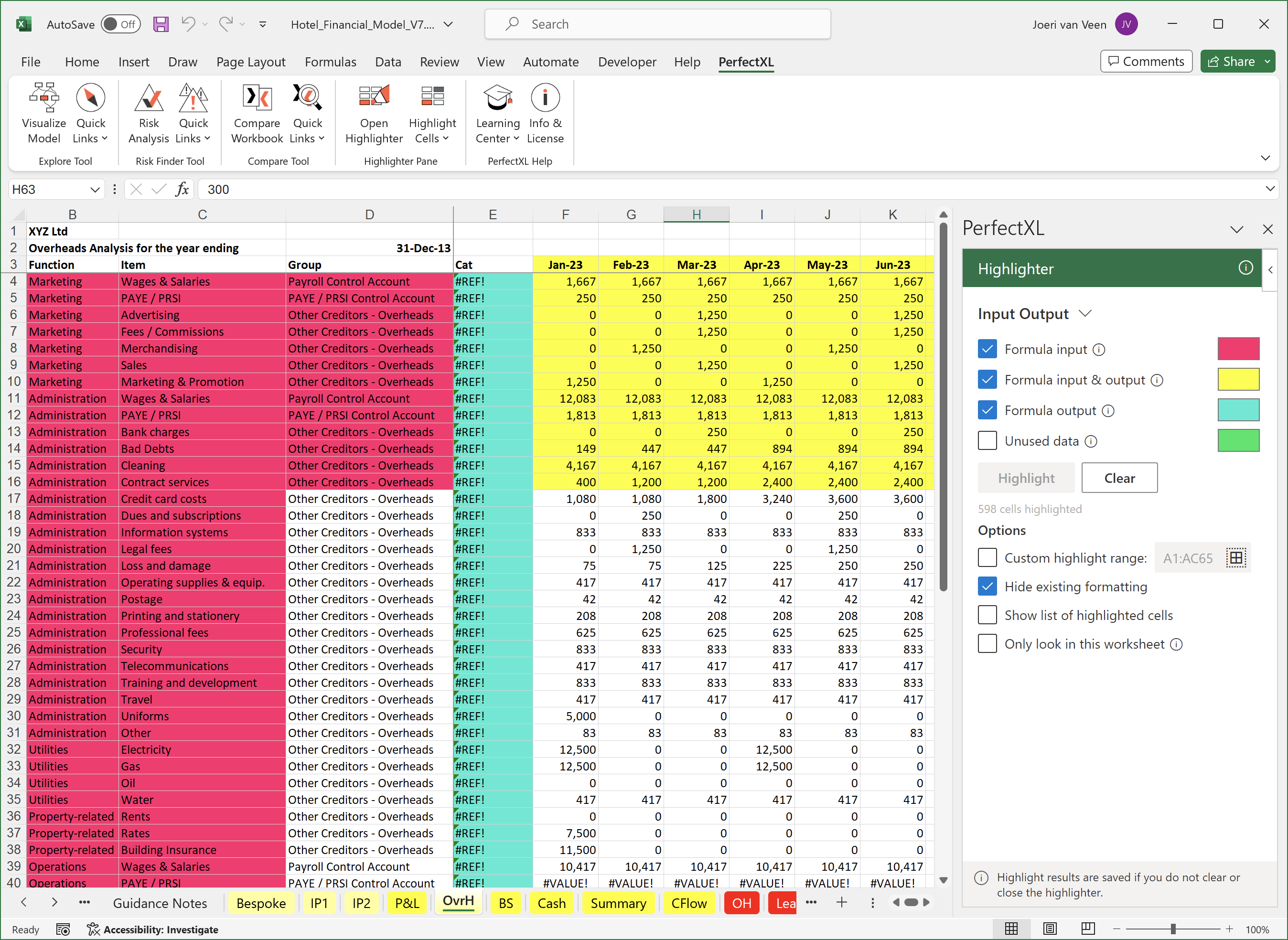
Input / output
De modus Input Output lijkt een beetje op het tegenovergestelde van de modus References. In plaats van formuleverwijzingen op dit werkblad te bekijken, wordt in alle formules gekeken om te zien of ze verwijzen naar het huidige werkblad. Input wordt gedefinieerd als elke cel waarnaar binnen een willekeurige formule wordt verwezen; output als het einde van een formuleketen. Formules die tussenresultaten berekenen zijn zowel in- als uitvoer. Als je alleen nieuwsgierig bent naar de invoer/uitvoer binnen dit werkblad (en niet in relatie tot de rest van de werkmap), selecteer dan de optie Only look in this worksheet.
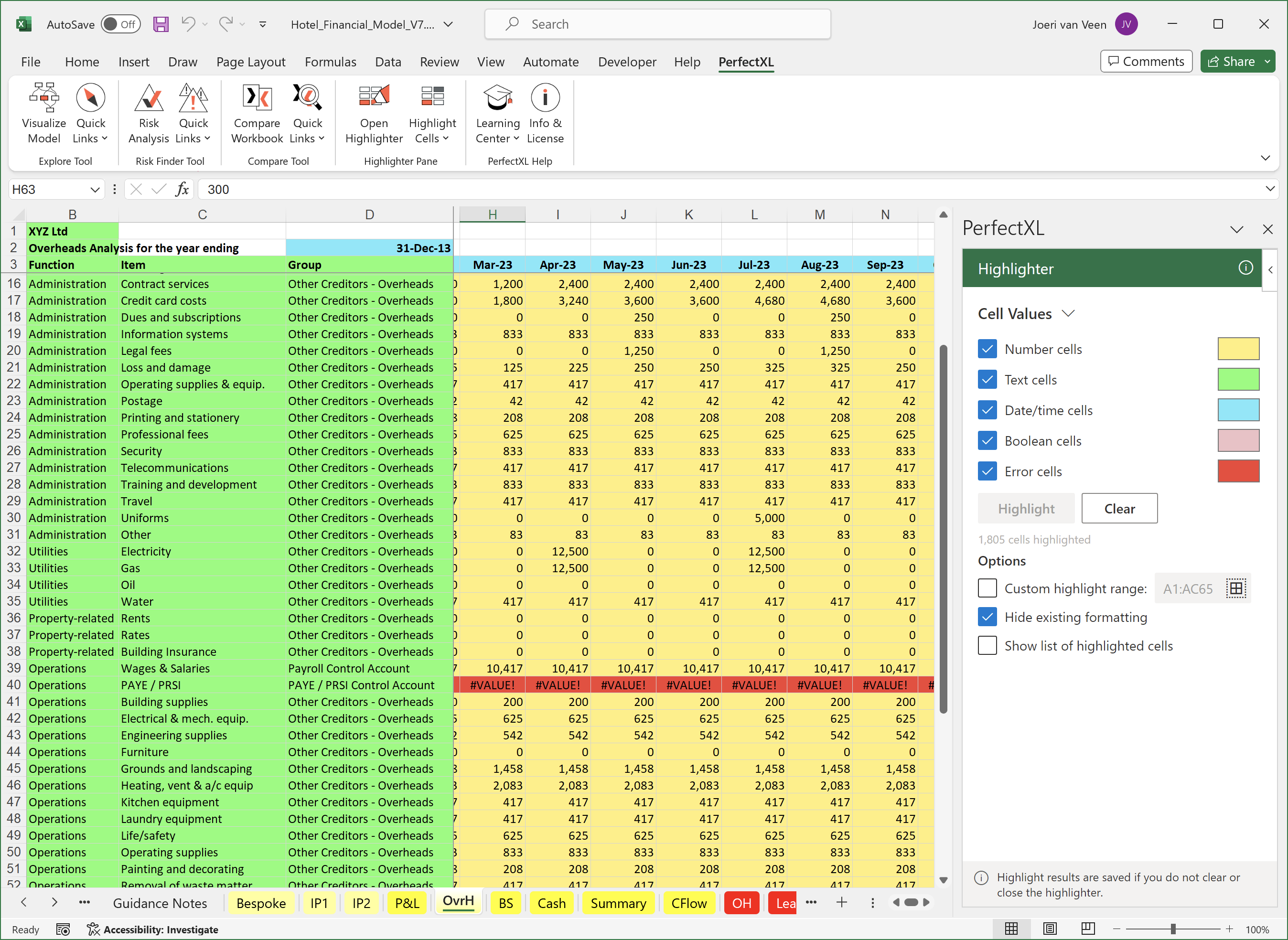
Celwaarden
Gebruik Cell values om gegevenstypen te controleren. Je kunt er bijvoorbeeld controleren of er, na een CSV import, niet per ongeluk code-labels zijn overgenomen als datums. Kun je alle tekstcellen met getalachtige waarden vertrouwen? Zijn er cellen met errors over het hoofd gezien?
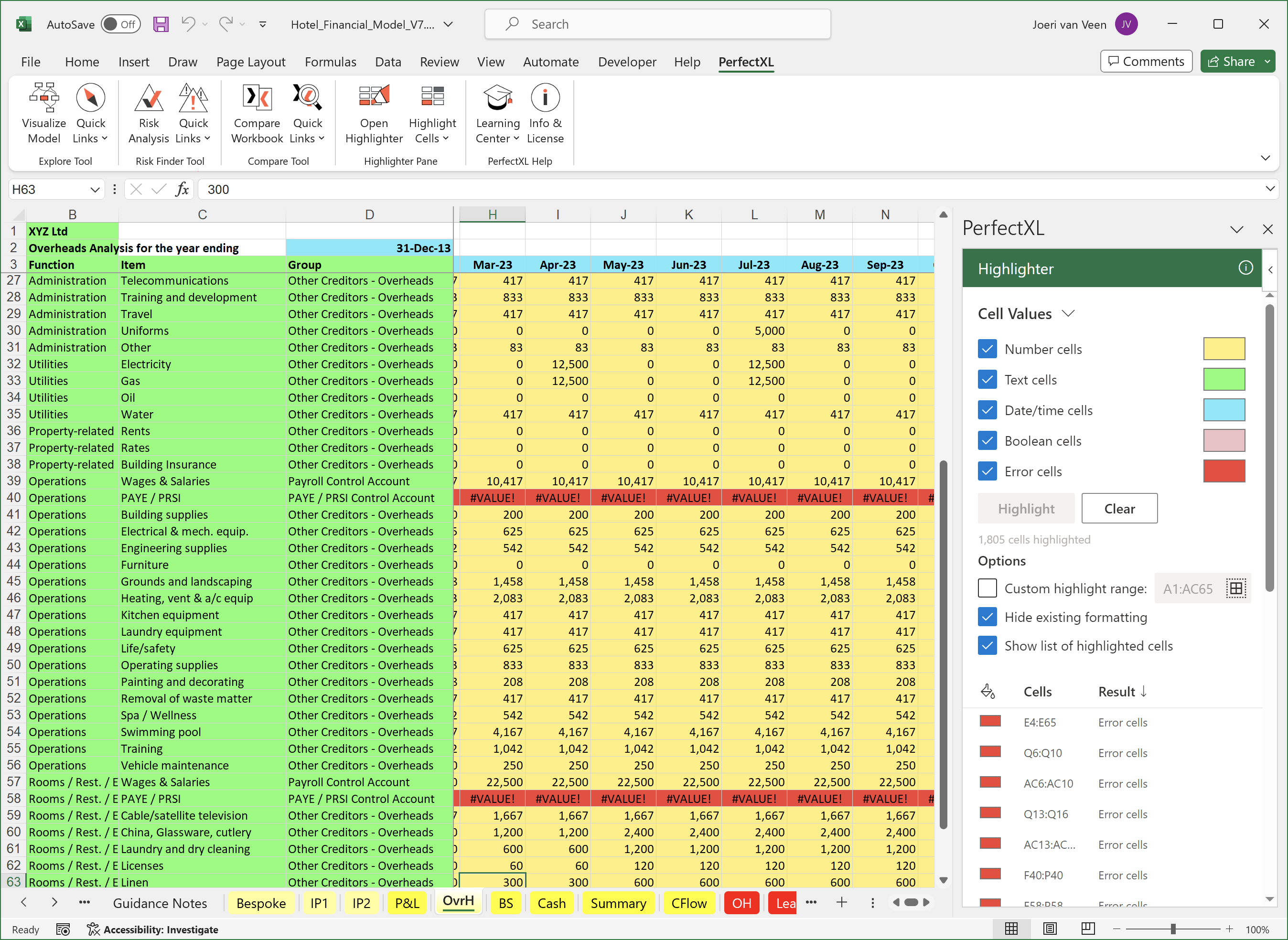
Lijst van gehighlighte cellen
Als niet alle cellen tegelijk zichtbaar zijn, kun je een aantal dingen doen: uitzoomen of een beetje rondscrollen bijvoorbeeld. Maar er is een snellere manier. Klik op Show list of highlighted cells om een lijst weer te geven van alle cellen die een kleur hebben gekregen op basis van de geselecteerde criteria van de modus.
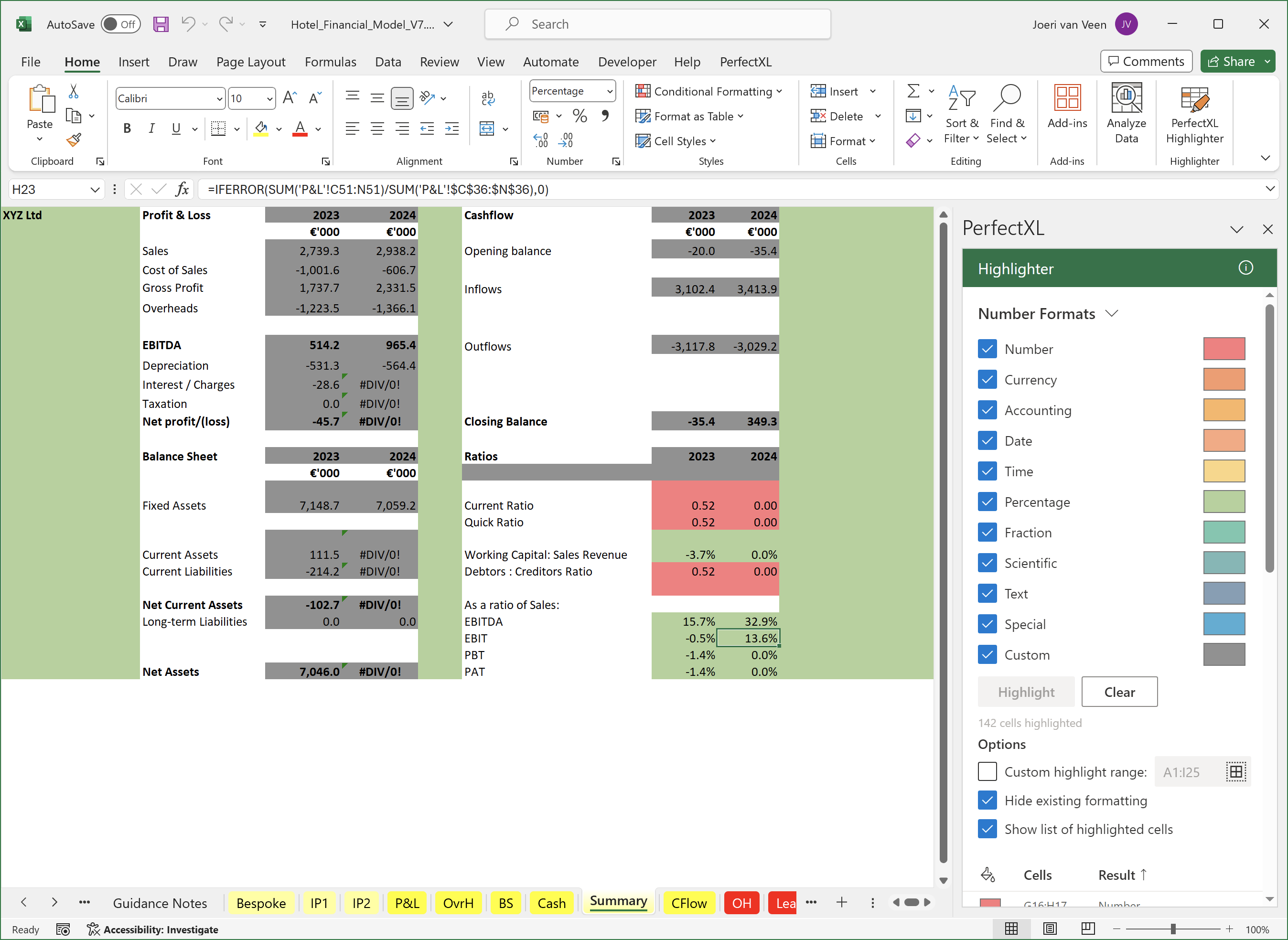
Getalformattering
De getalnotaties van Excel worden vaak gebruikt om gegevens in een leesbaarder formaat te presenteren. Omdat dit zaken als het afronden van getallen kan inhouden, is het belangrijk om ervoor te zorgen dat dergelijke indelingen logisch en consistent worden toegepast. In het voorbeeld worden geen originele kleuren weergegeven. Vreemd genoeg zijn de kolommen A, E en I tot rij 25 opgemaakt als percentage, ook al zijn ze grotendeels leeg.
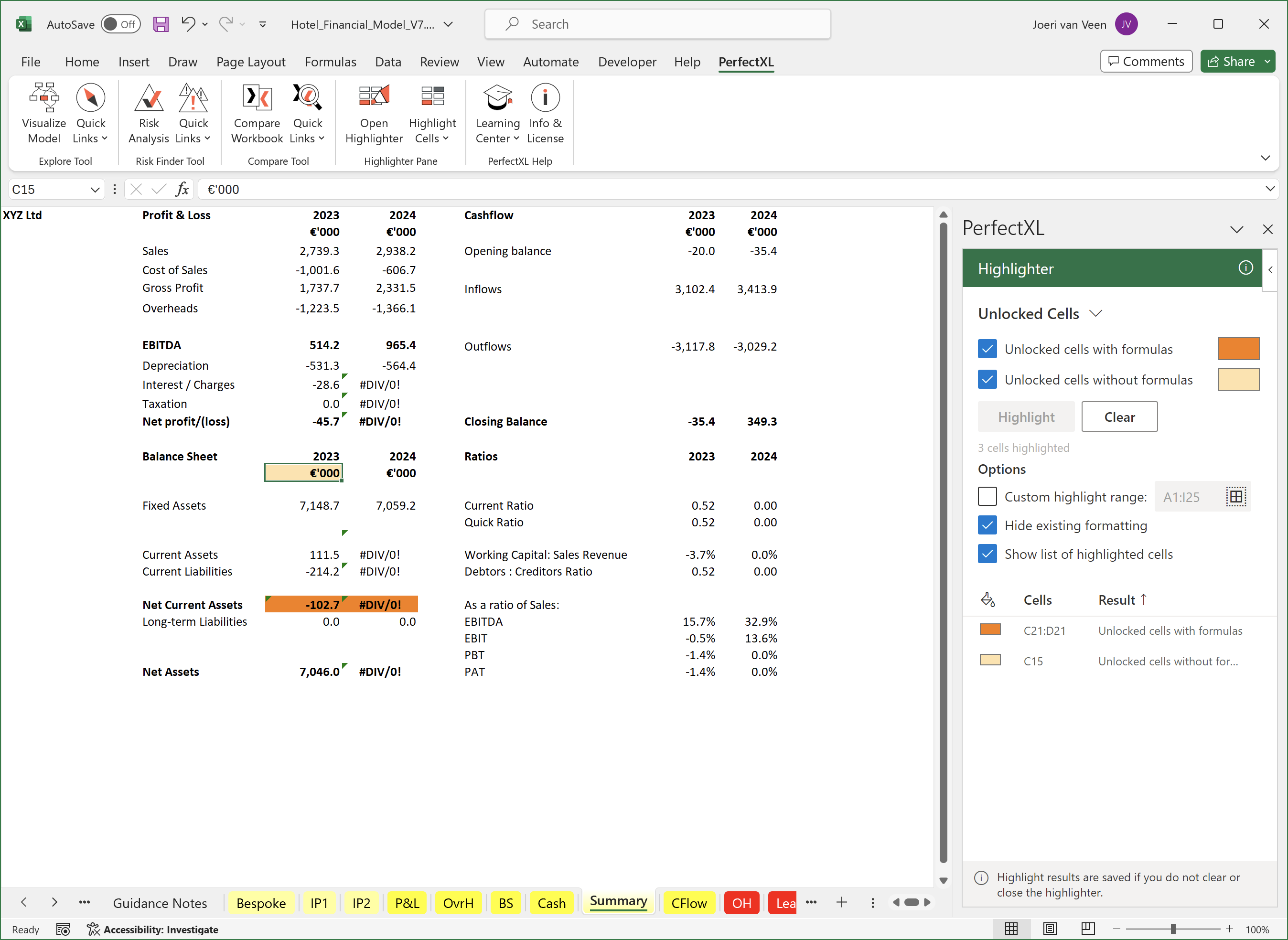
Beveiliging
Wanneer je een werkblad in Excel beveiligt (Overzicht > Blad beveiligen), kunnen cellen in dit werkblad niet meer worden bewerkt, tenzij ze worden ontgrendeld (klik met de rechtermuisknop op cel(len) > Cellen opmaken… > Beveiliging > vink Vergrendeld uit). Deze functionaliteit is een beetje verborgen in Excel, dus met behulp van de Beveiligingsmodus in de PerfectXL Highlighter kun je snel cellen inkleuren die niet zijn vergrendeld om te controleren of alle formules zijn vergrendeld en alle invoercellen zijn ontgrendeld.
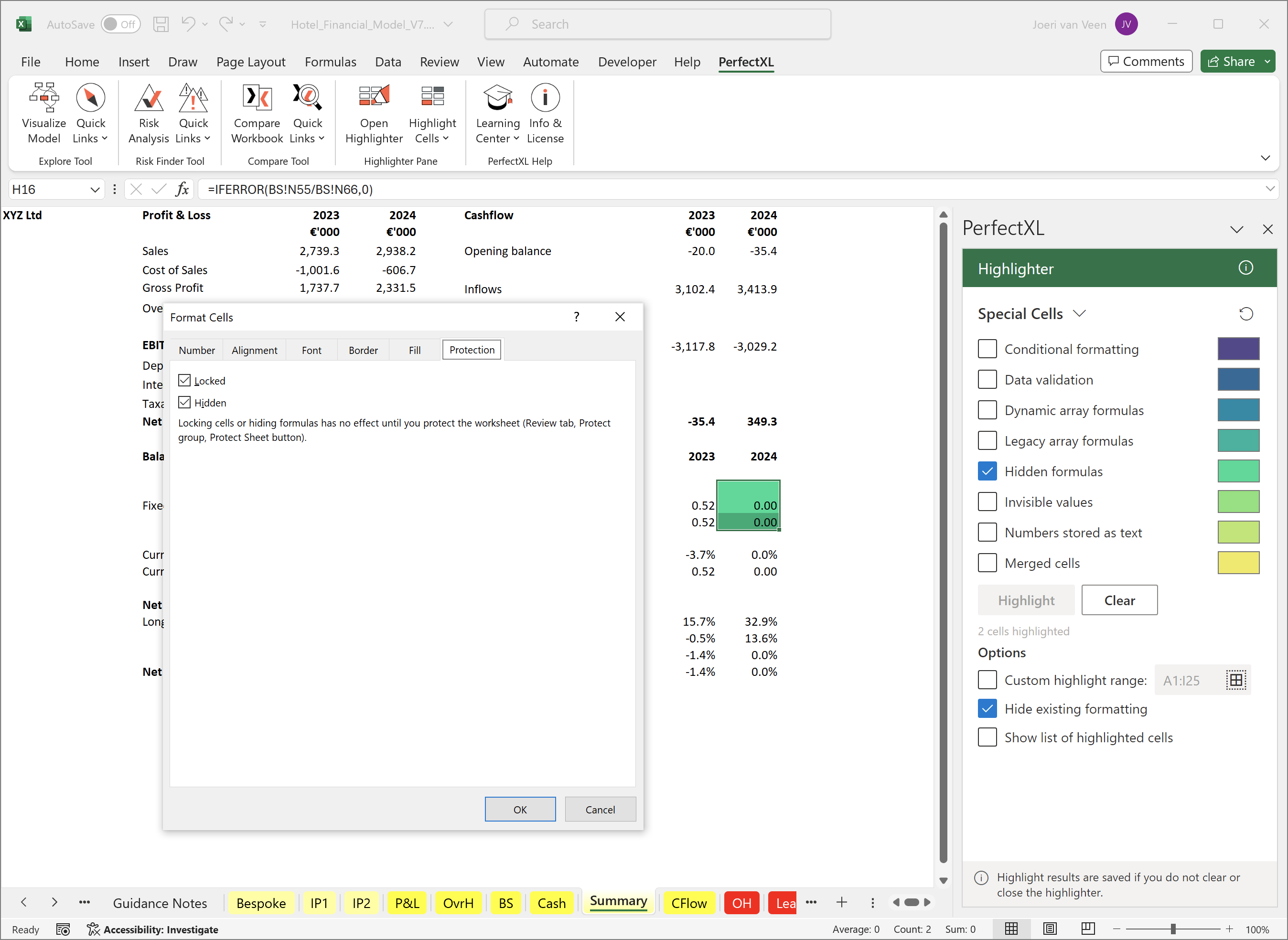
Speciale cellen
De modus Speciale cellen is een handige controle, een manier om te zien “of er nog iets anders is waar je naar moet kijken”. Oude matrixformules, verborgen formules, dat soort dingen. Deze modus kan ook handig zijn om bepaalde cellen te vinden: cellen die zijn samengevoegd, cellen waarvan de tekstkleur hetzelfde is als de vulkleur (Onzichtbare waarden), of cellen die onder een of andere gegevensvalidatieregel vallen.
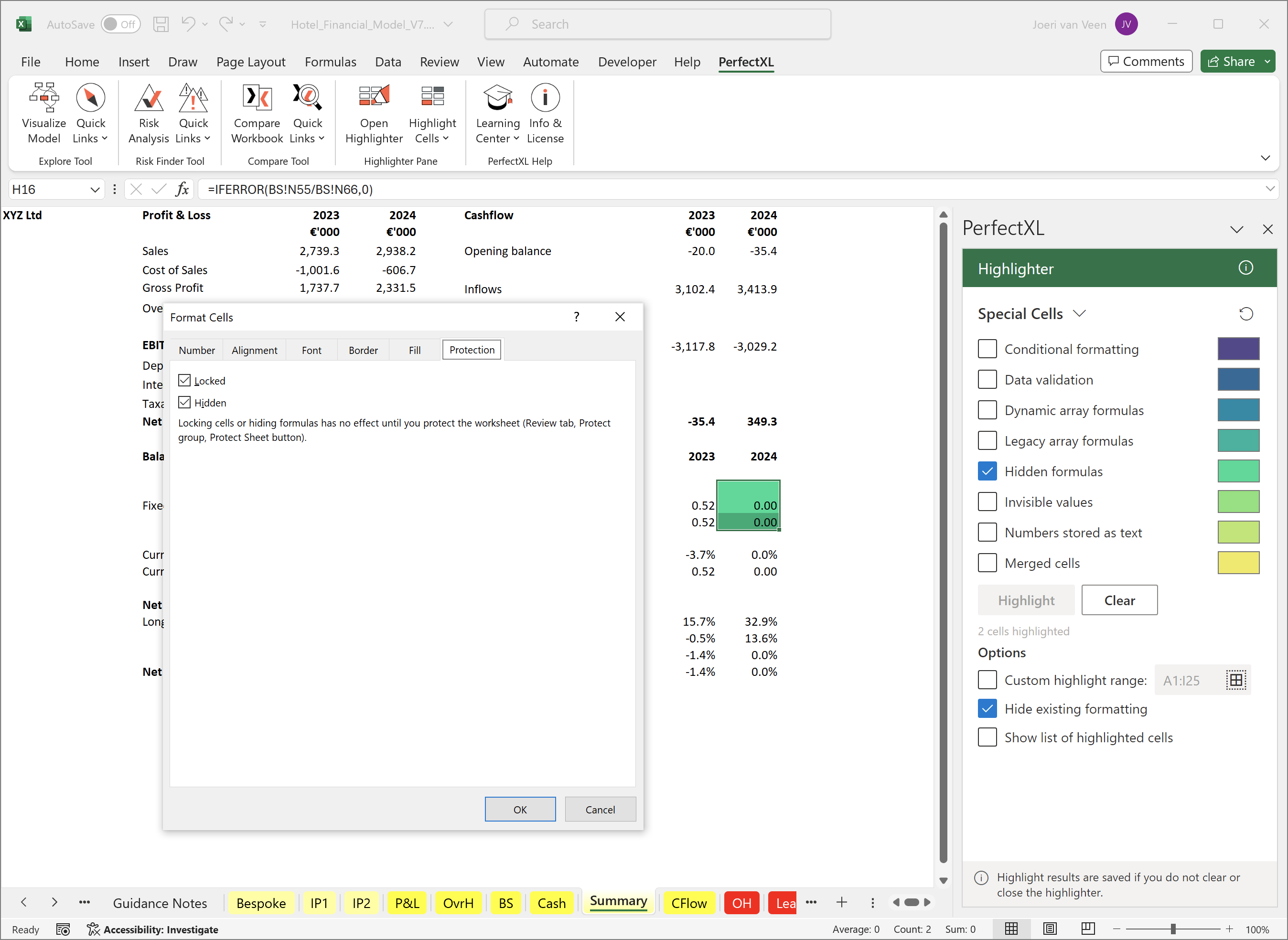
Op maat gemaakte modi
De PerfectXL Highlighter kan veel zien, maar sommige modellen vereisen een bedrijfsspecifieke inspectie. Moet je alle formules met een SUM() functie vinden? Alle cellen markeren die nul zijn? Natuurlijk kun je zulke dingen vinden met Excel’s “Find & Select” venster, of door het schrijven van nauwgezette voorwaardelijke opmaakregels. Maar vaak wil je het gewoon snel en in één oogopslag zien. Gebruik de modus Custom Search om dit te bereiken. Markeer op basis van de aanwezigheid van maximaal 7 verschillende zoektermen en bepaal of ze in waarden en/of in formules moeten zoeken.
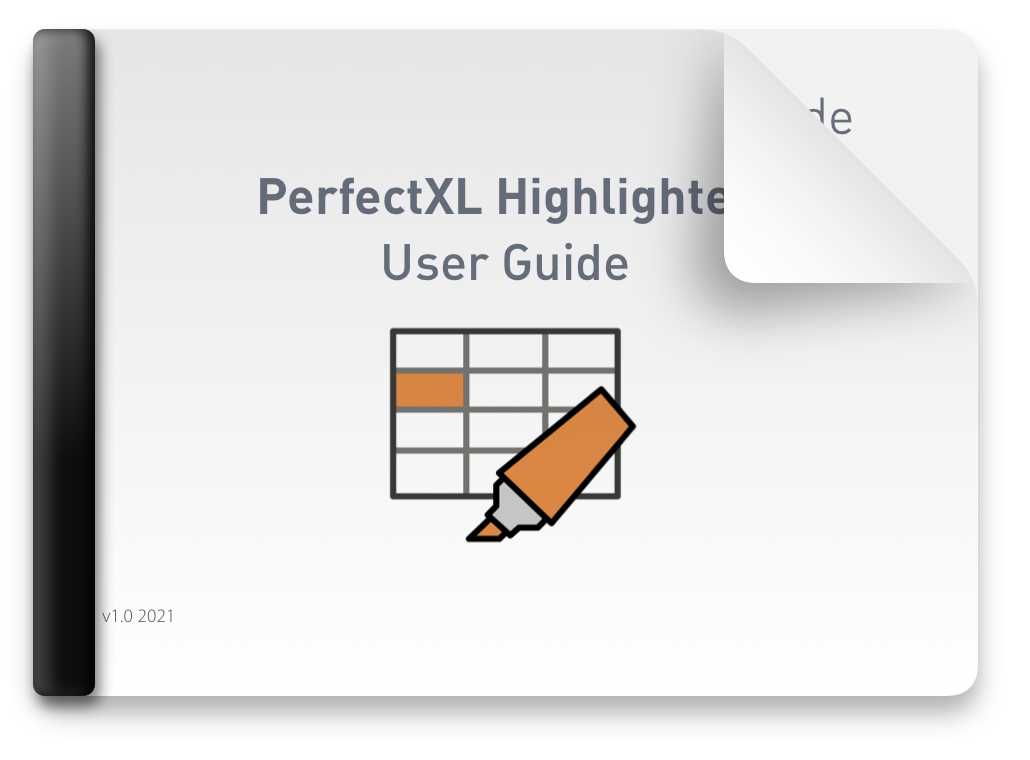
PerfectXL Highlighter Gebruiksaanwijzing
Download de PerfectXL Highlighter User Manual, een uitgebreide PDF handleiding om je stap voor stap door de tool te leiden. Probeer de PerfectXL Highlighter gerust zelf uit!

Liever een persoonlijke demo?
Als je niet zeker weet hoe PerfectXL in jouw situatie van pas kan komen, of als je gewoon nieuwsgierig bent naar wat PerfectXL voor jouw specifieke toepassing kan betekenen, neem dan gerust contact met ons op! We laten onze tools graag zien.
Niet gevonden wat je zocht?
Ons supportteam staat altijd klaar om al je vragen te beantwoorden.