Aanpassingen documenteren en verantwoorden
Het documenteren en verantwoorden van aanpassingen in een Excelmodel is een belangrijk onderdeel van goed versiebeheer. Met heldere documentatie maak je een model eenvoudig overdraagbaar. PerfectXL genereert een compact óf uitgebreid rapport van de verschillen tussen twee versies. Dit rapport kun je daarna exporteren naar Excel, zodat je het kunt aanvullen met opmerkingen.
- Download voorbeeld A en voorbeeld B om de stappen te volgen.
- Werk je al met PerfectXL? Ga dan direct naar de oplossing met PerfectXL.
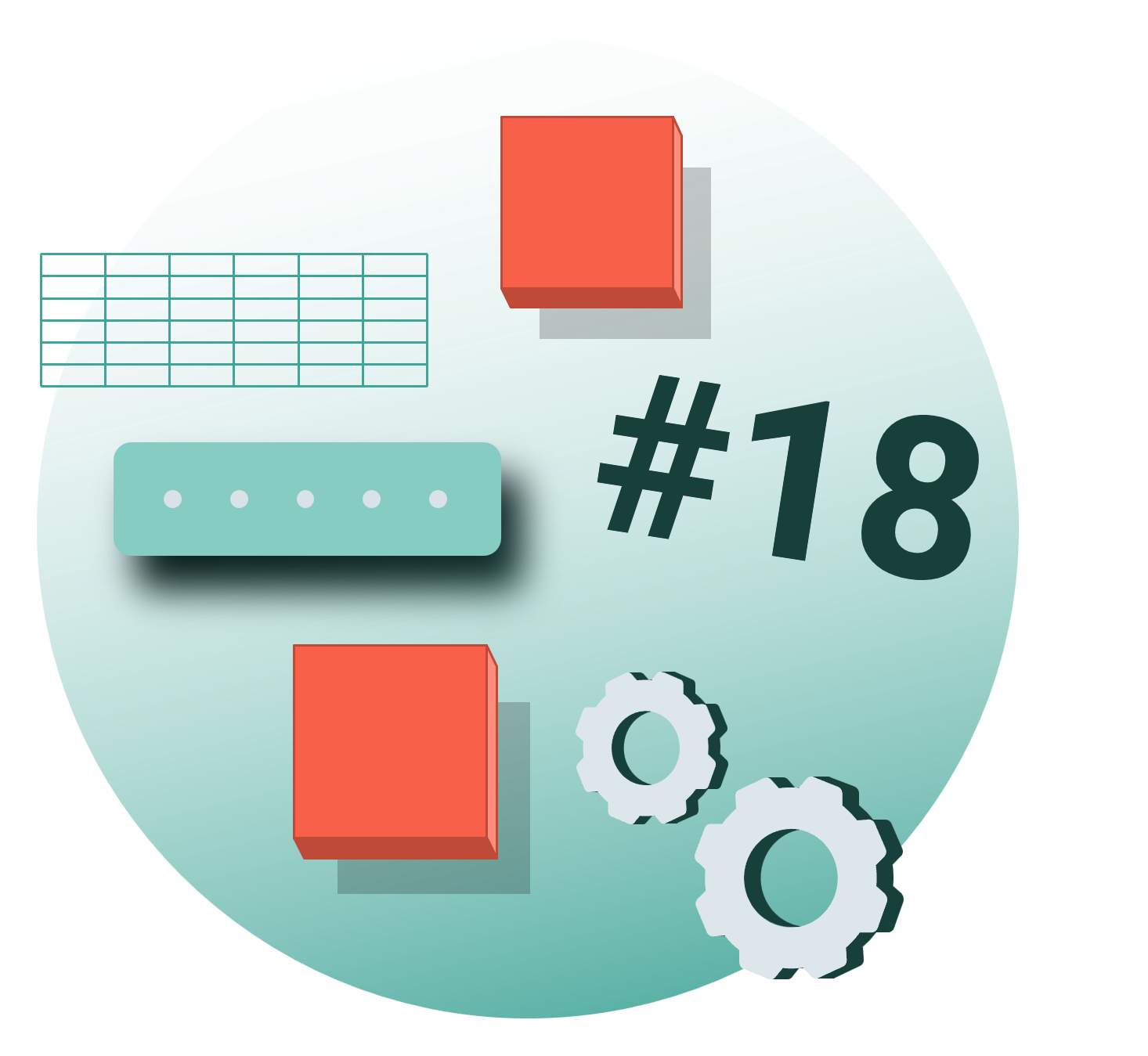
Stappenplan zonder PerfectXL
Het maken van aanpassingen tijdens verkenning en kwaliteitscontrole
Als je een model ontvangt van een klant of collega, dan wil je er allereerst vertrouwd mee raken. Terwijl je het bestand verkent voer je tegelijkertijd een kwaliteitscontrole uit en maak je aanpassingen waar je dat nodig acht ten behoeve van de kwaliteit en de betrouwbaarheid.
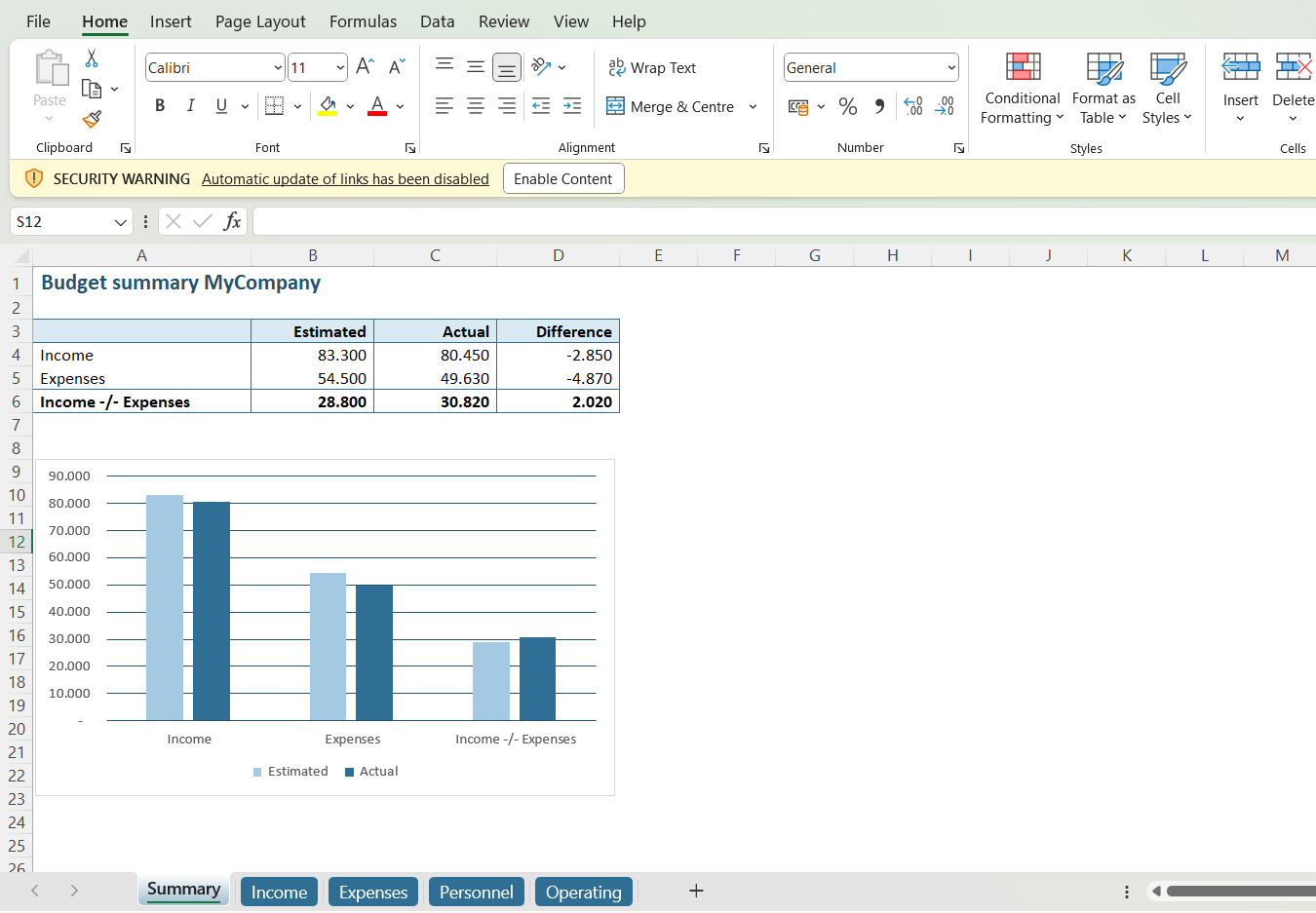
Stap 1: Reageren op systeemnotificaties en pop-ups
Zodra we ons voorbeeldbestand openen in Excel worden we geconfronteerd met een beveiligingswaarschuwing in de gele balk: Automatic update of links has been disabled. Als frequente Excel-gebruiker ben je waarschijnlijk bekend met deze melding die aangeeft dat er is mis is met een of meerdere links in het bestand.
Als we op de ‘Enable Content’ knop klikken verschijnt er een pop-up met een soortgelijke melding:
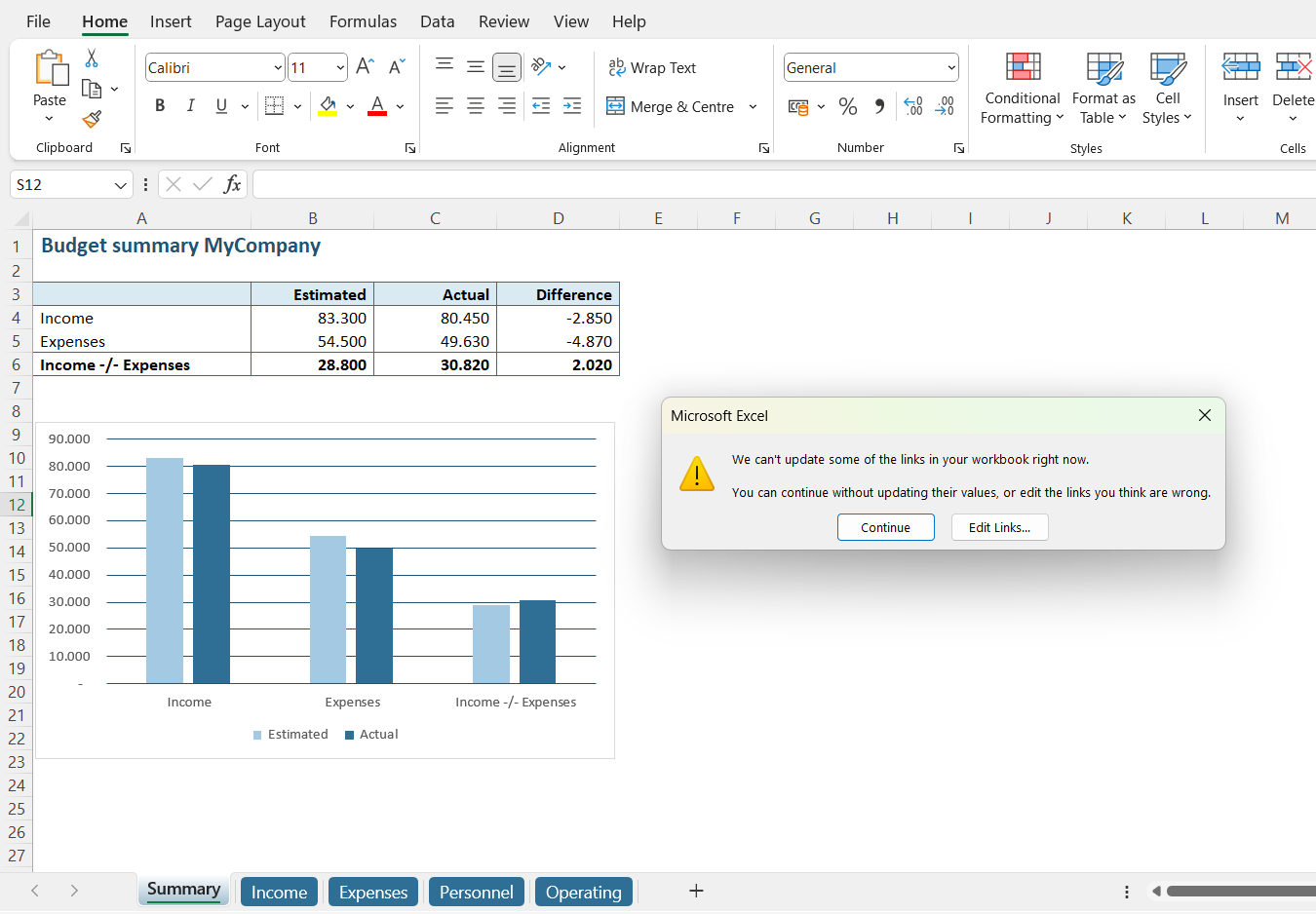
Stap 2: Onderzoek de gebroken link
Klik in de pop-up op ‘Edit Links’ om te onderzoeken op welke link(s) deze notificatie van toepassing is.
In het ‘Edit Links’ venster zien we een verwijzing naar Invoices.xlsx. Dit bestand is niet beschikbaar voor ons. Als degene van wie we ons model ontvangen hebben het niet heeft meegestuurd is logisch dat de verwijzing niet werkt. De vraag die rest is nu: waar staat deze verwijzing in ons model? We gaan op zoek!
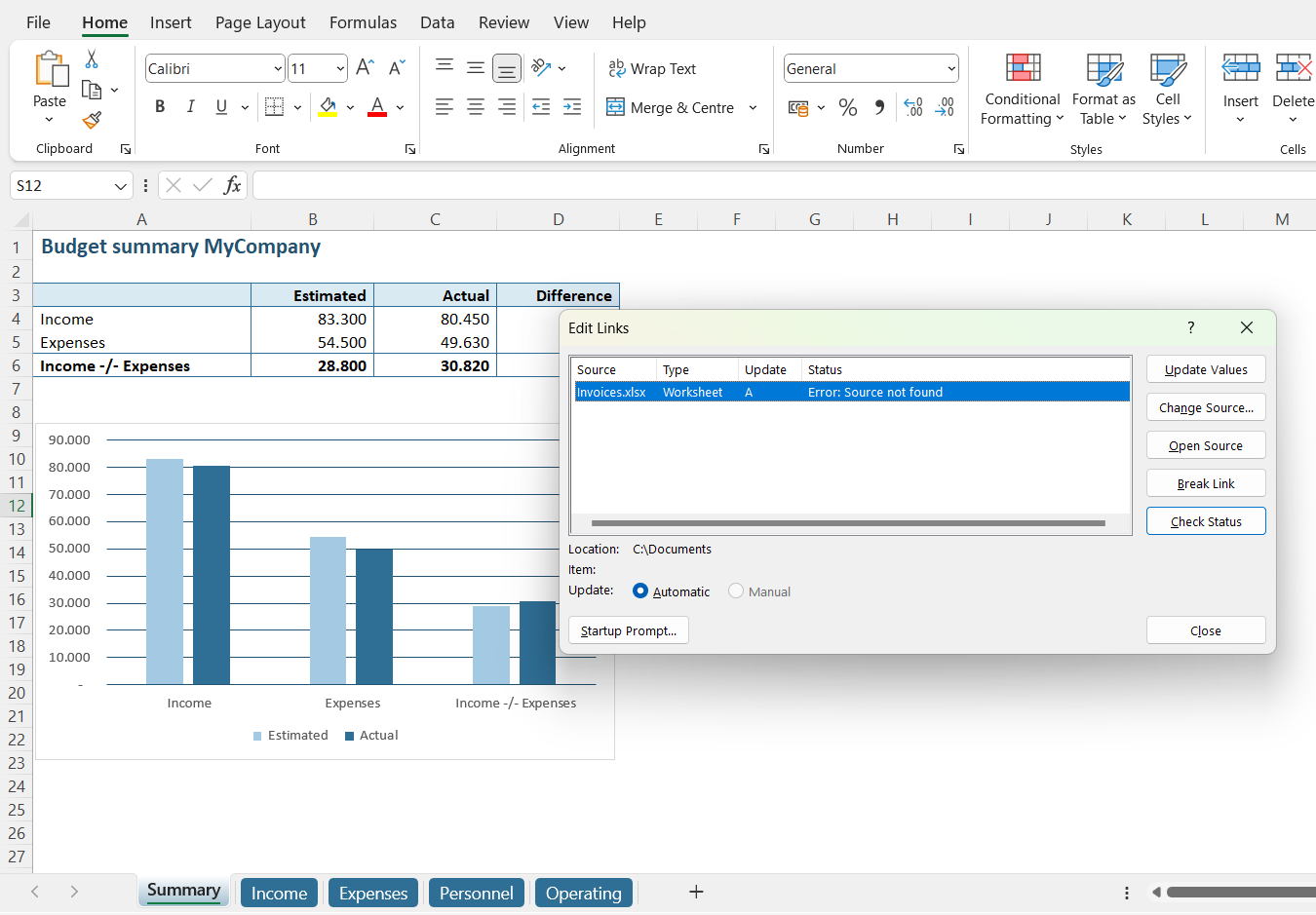
Stap 3: Localiseer de verwijzing
Om de externe link in ons model te vinden, kiezen we de optie ‘Show Formulas’ onder ‘Formulas’ in het hoofdmenu. In deze modus kunnen we alle cellen in alle tabbladen visueel inspecteren om de link te vinden. Gelukkig is ons voorbeeldmodel niet zo uitgebreid en daarom spotten de link met het blote oog vrij snel op het tabblad ‘Income’ in cel C4.
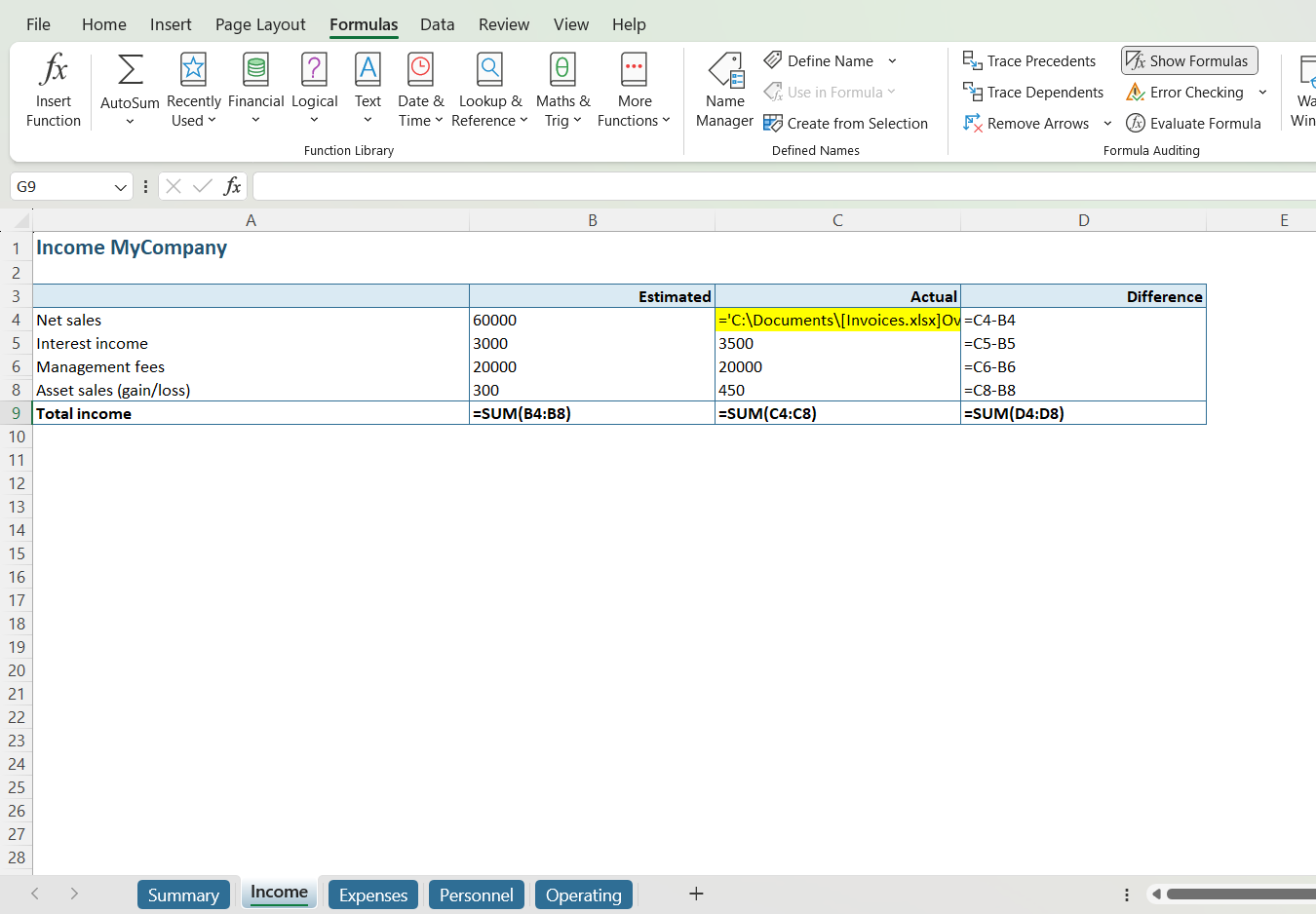
Stap 4: Los het probleem op
Eerst klikken we opnieuw op ‘Show Formulas’ om de formules weer te verbergen. De waarde in cel C4 is 54.000. Om de beveiligingswaarschuwing te verhelpen kiezen we ervoor om de formule te vervangen door de directe waarde: 54.000.
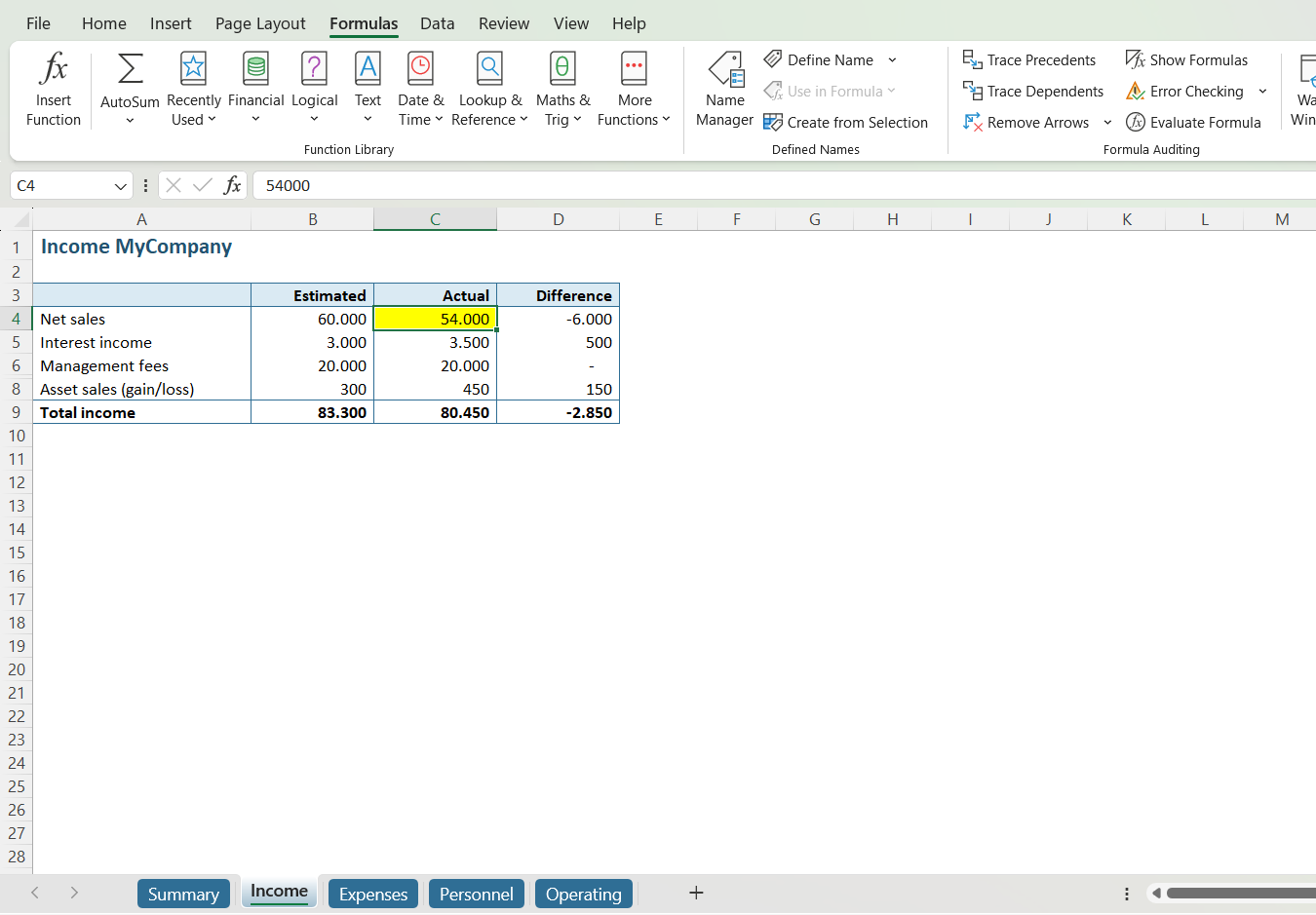
Stap 5: Documenteer de aanpassing
Het bestand is nu niet meer gelijk aan het origineel, zoals we het van onze klant of collega ontvangen hebben. Indien nodig moeten we deze aanpassing in de toekomst kunnen verantwoorden en daarom is het van groot belang om deze aanpassing te documenteren voor een volgende gebruiker. We maken een tabblad voor documentatie aan, waarop we deze en eventuele andere wijzigingen kunnen bijhouden.
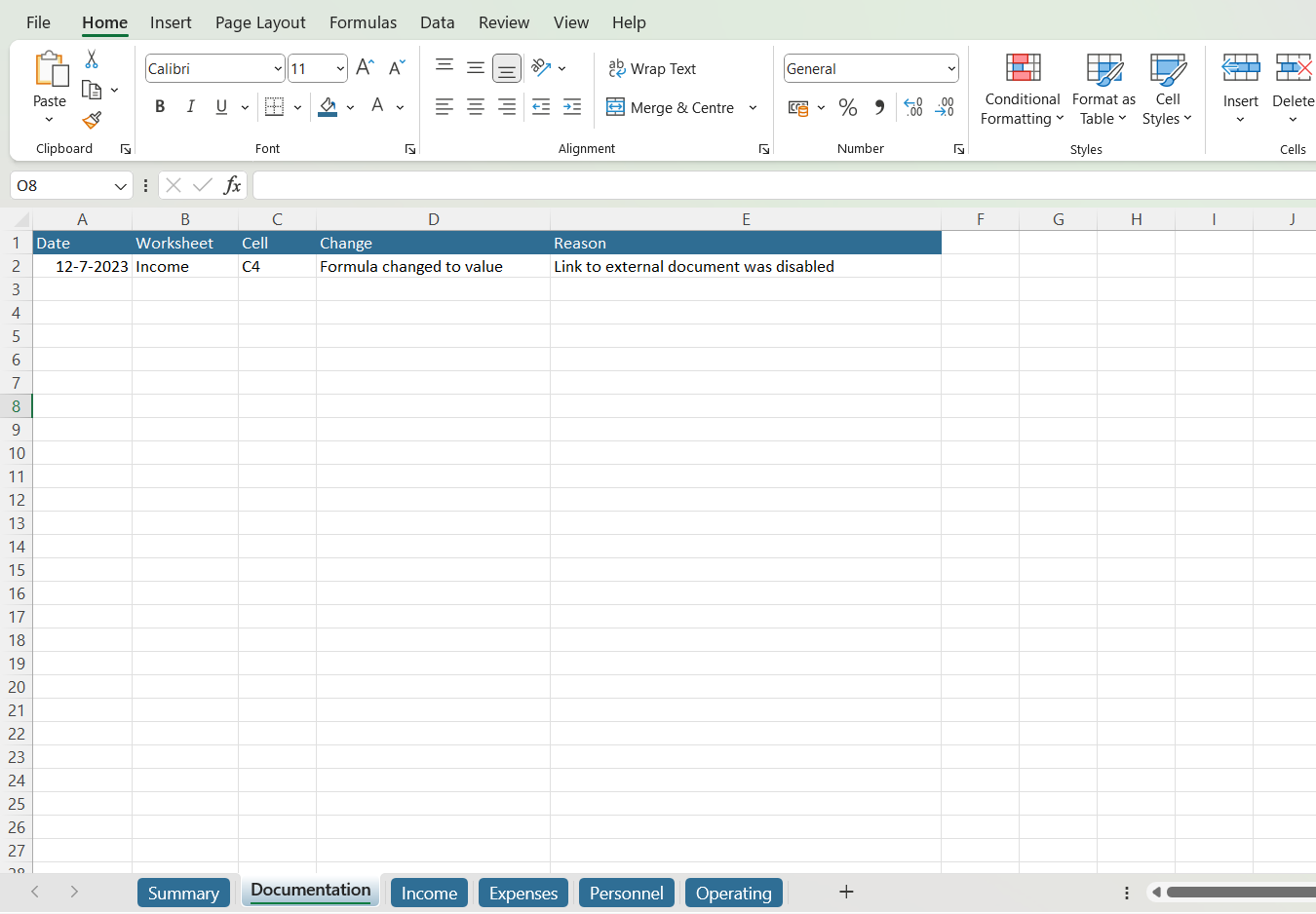
Stap 6: Verborgen rij zichtbaar maken
Terwijl we aan het werk waren op het tabblad ‘Income’, merkten we toevallig nog een probleem op: rij 6 wordt gevolgd door rij 8. Dit betekent dat rij 7 verborgen is, en verborgen informatie vormt een risico. Daarom geven we er de voorkeur aan om deze rij zichtbaar te maken. Ook deze actie moet gedocumenteerd worden op ons ‘Documentation’ tabblad, omdat ook deze aanpassing op een later moment relevant kan zijn.
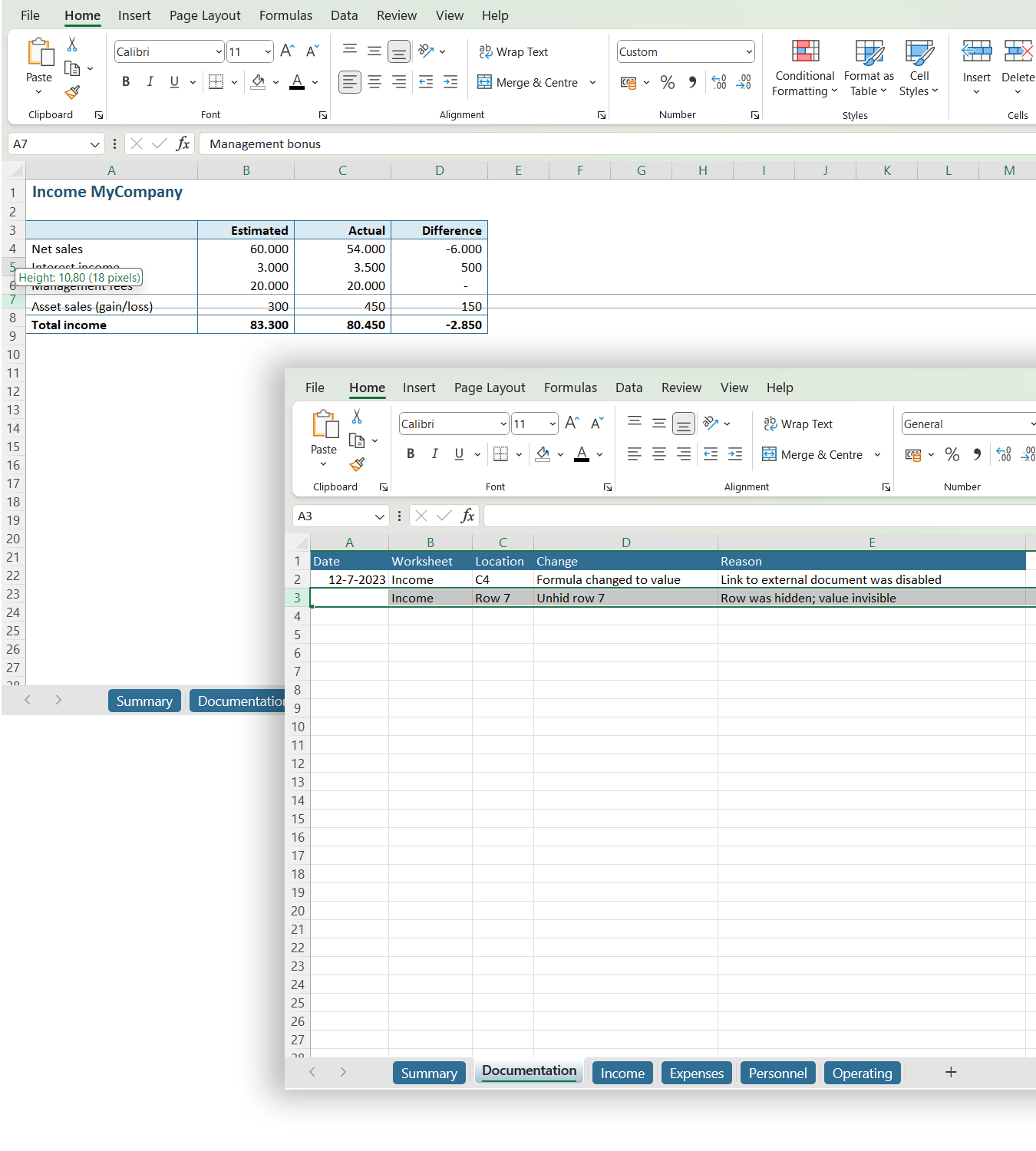
Stap 7: Beoordeel de data
Neem nu eens rustig een minuut de tijd om naar de informatie in de tabel op het tabblad ‘Income’ te kijken. Valt het je op dat de gegevens in rij 6 (‘Management fees’) en rij 7 (‘Management bonus’) uitgaven vertegenwoordigen in plaats van inkomsten? Dit betekent dat de waarden in cel B6, C6 en C7 negatief zouden moeten zijn om iets te betekenen in deze specifieke tabel.
Dit is ook een belangrijke aanpassing om te documenteren!
Let op: Deze actie is ook van invloed op de waarde in rij 9 (‘Total income’), maar dat is slechts een consequentie; het is niet nodig om dit effect als aanpassing te noteren.
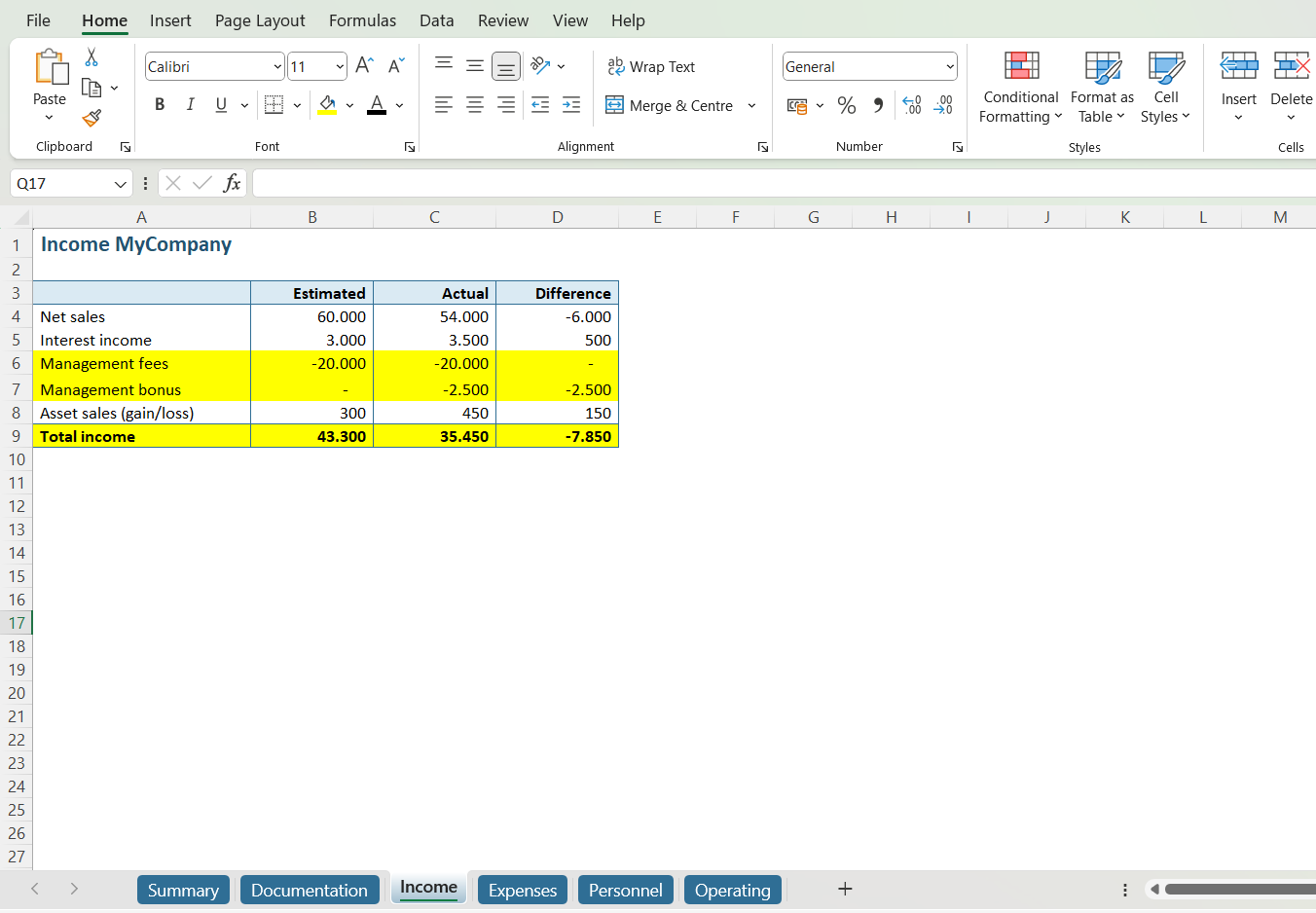
Stap 8: Controleer op andere onregelmatigheden
We gaan door met het controleren van ons model op onregelmatigheden. We bekijken alle tabbladen in de modus ‘Show Formulas’. Op het tabblad ‘Operating’ valt iets op. In kolom D is de formule (‘=C[x]-B[x]’) over een groot bereik doorgetrokken, maar we zien met het blote oog twee onderbrekingen. Cel D8 bevat geen formule (maar de waarde ‘0’), en in cel D23 is ‘+30’ aan de formule toegevoegd.
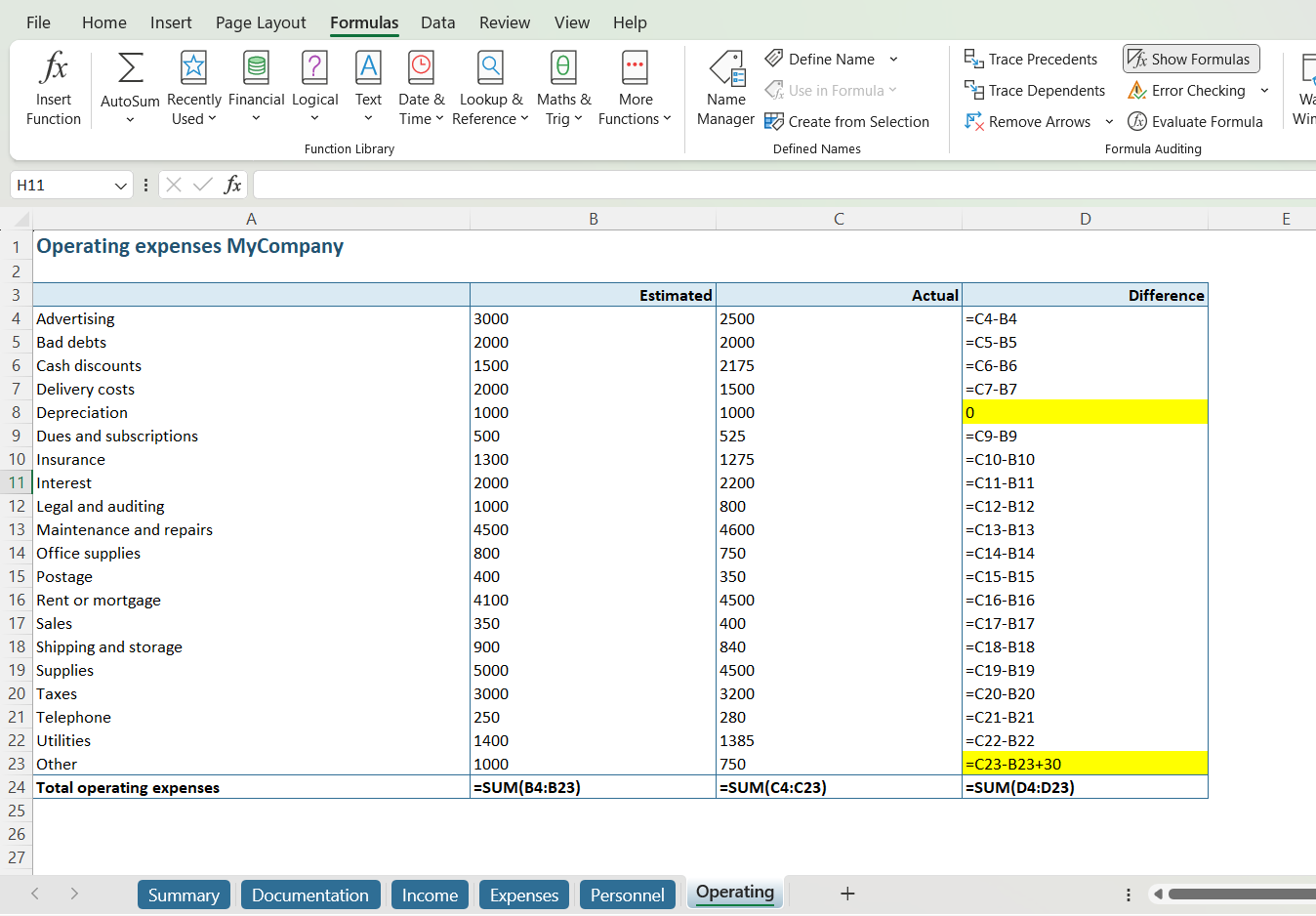
Stap 9: Verhelp de onregelmatigheden
De situatie in cel D8 is eenvoudig op te lossen door de formule daar in door te trekken, maar de situatie in cel D23 heeft wat meer aandacht nodig. Het verschil tussen Estimated en Actual is hier met 30 verhoogd. Het is beter om deze verhoging transparant te maken, en om de doorgetrokken formule constant te houden. Hiertoe voegen we een nieuwe rij toe onder rij 23, die we ‘Extra other’ noemen. In cel B24 voeren we waarde ‘0’ in en in cel C24 waarde ’30’. Vervolgens verwijderen we ‘+30’ uit de formule in cel D23 en trekken we de formule ‘=C[x]-D[x]’ door tot in cel D24.
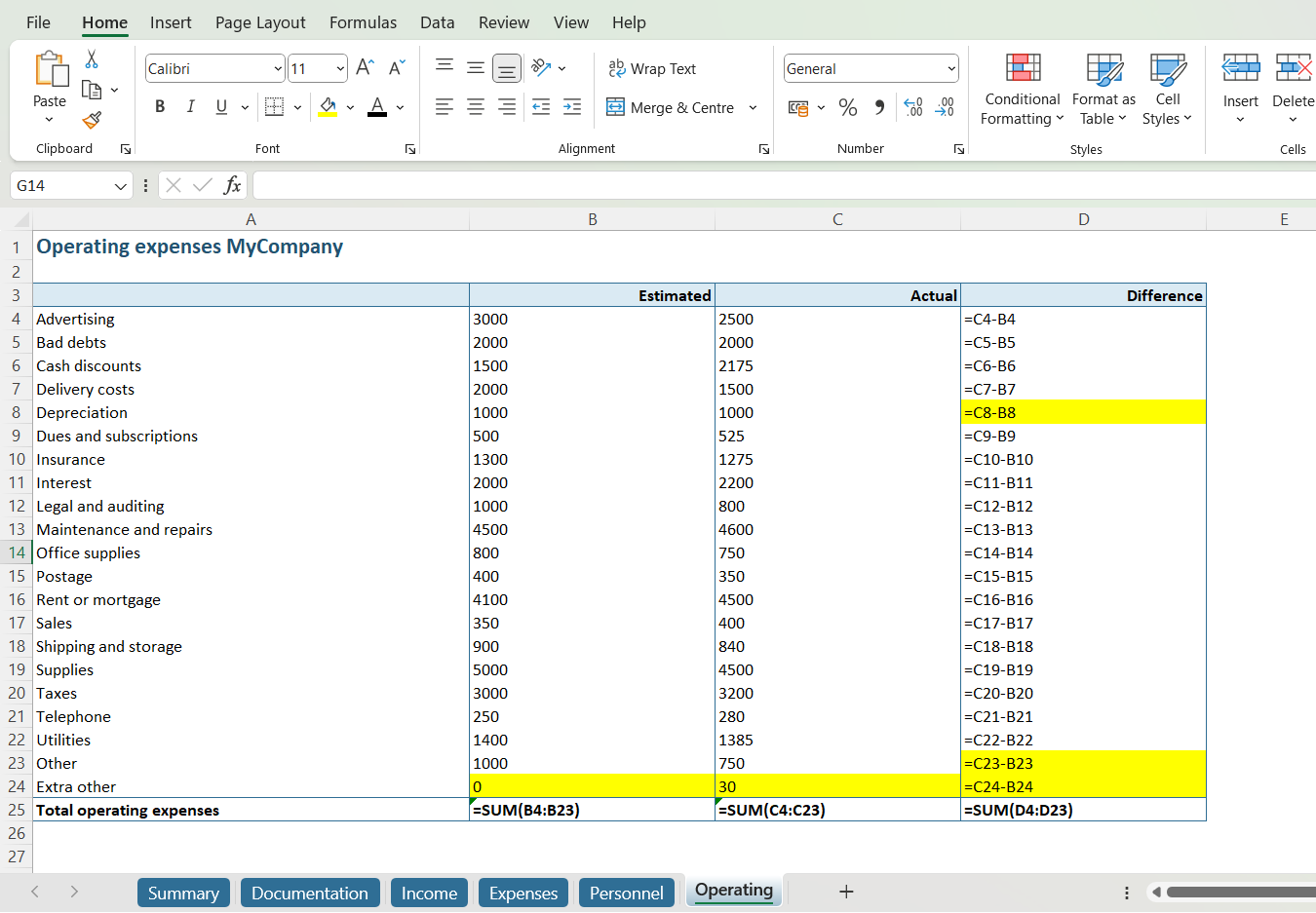
Stap 10: Double check
Het werkblad is nu een stuk transparanter, maar als we goed opletten zien we dat de sommen in rij 25 niet automatisch doorgetrokken zijn. Dit corrigeren we door het formulebereik in cel B25, C25 en D25 te vergroten van (X4:X23) naar (X4:X24).
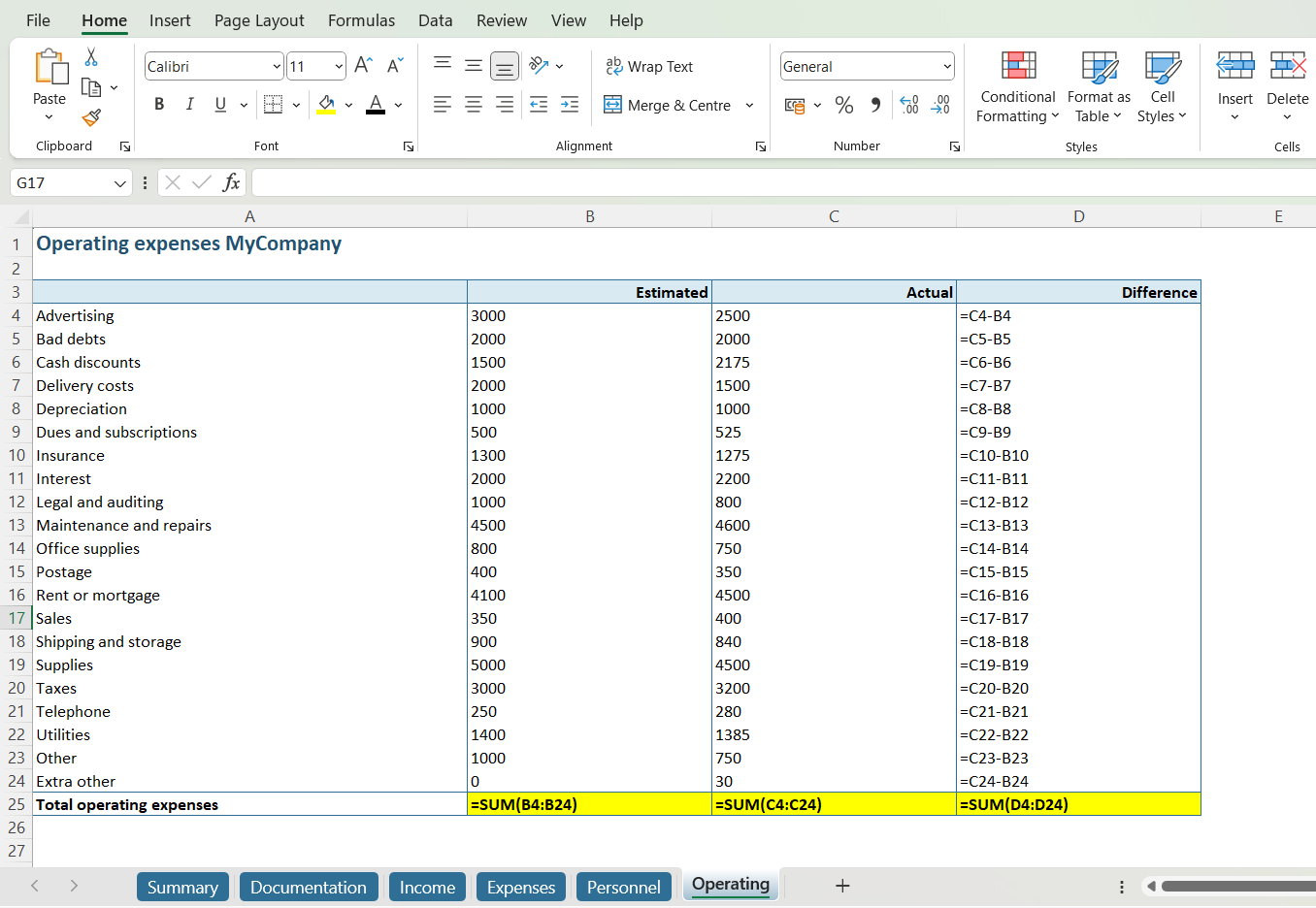
Stap 11: Update het documentatietabblad
Inmiddels hebben we behoorlijk wat aanpassingen gemaakt in ons voorbeeldmodel en dat laat zien waarom het documentatietabblad zo belangrijk is. De documentatie helpt ons herinneren wat er precies gewijzigd is in het bestand en waarom, en daardoor zal het eenvoudiger zijn om er in een later stadium verantwoording voor af te leggen.
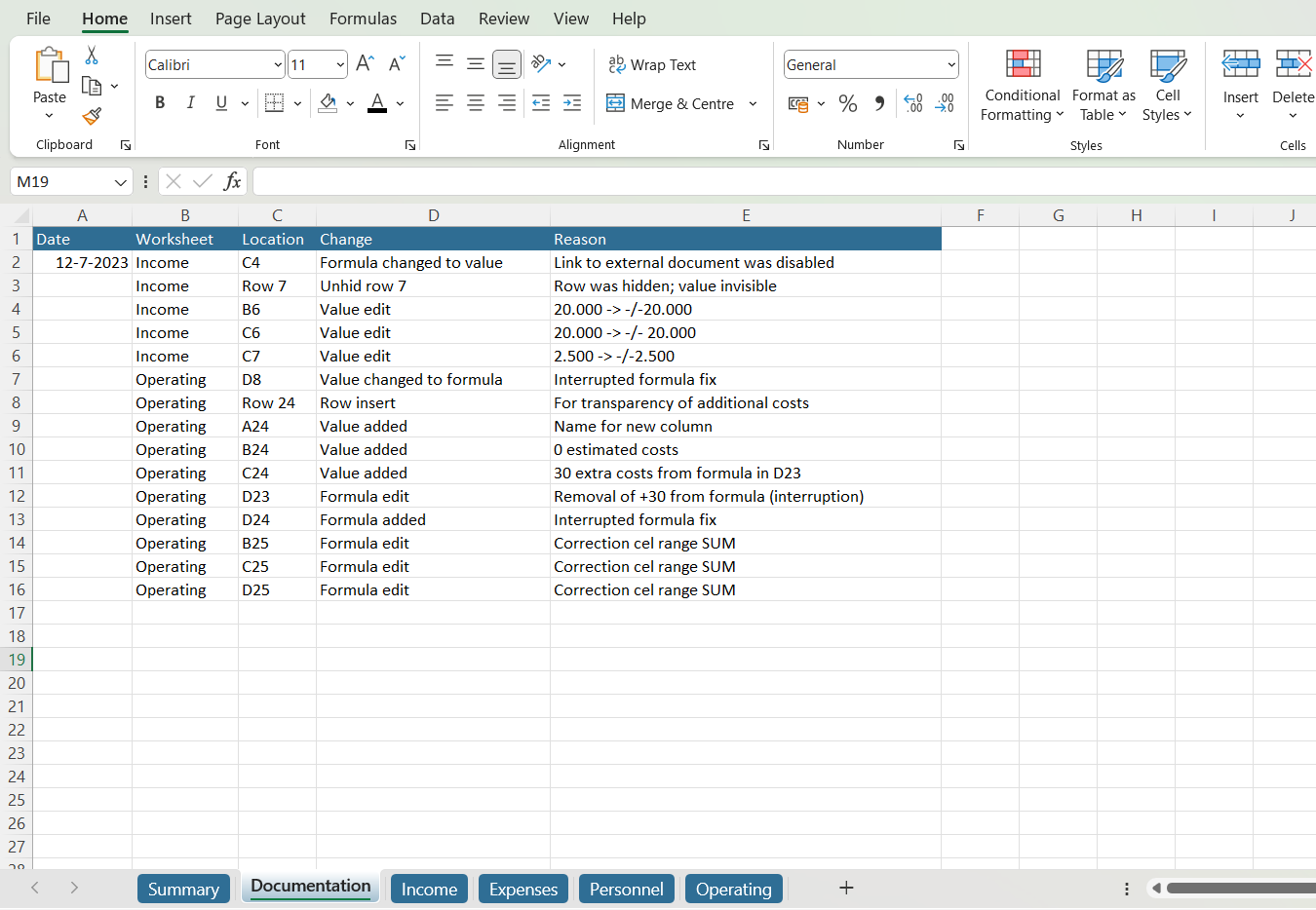
Stap 12: Controleer op andere verborgen elementen
Om onze verkenning af te ronden, controleren we ook nog even of er toevallig verborgen tabbladen in ons bestand staan. Door met de rechtermuisknop op een willekeurig tabblad te klikken, verschijnt er een pop-up met de optie ‘Unhide’.
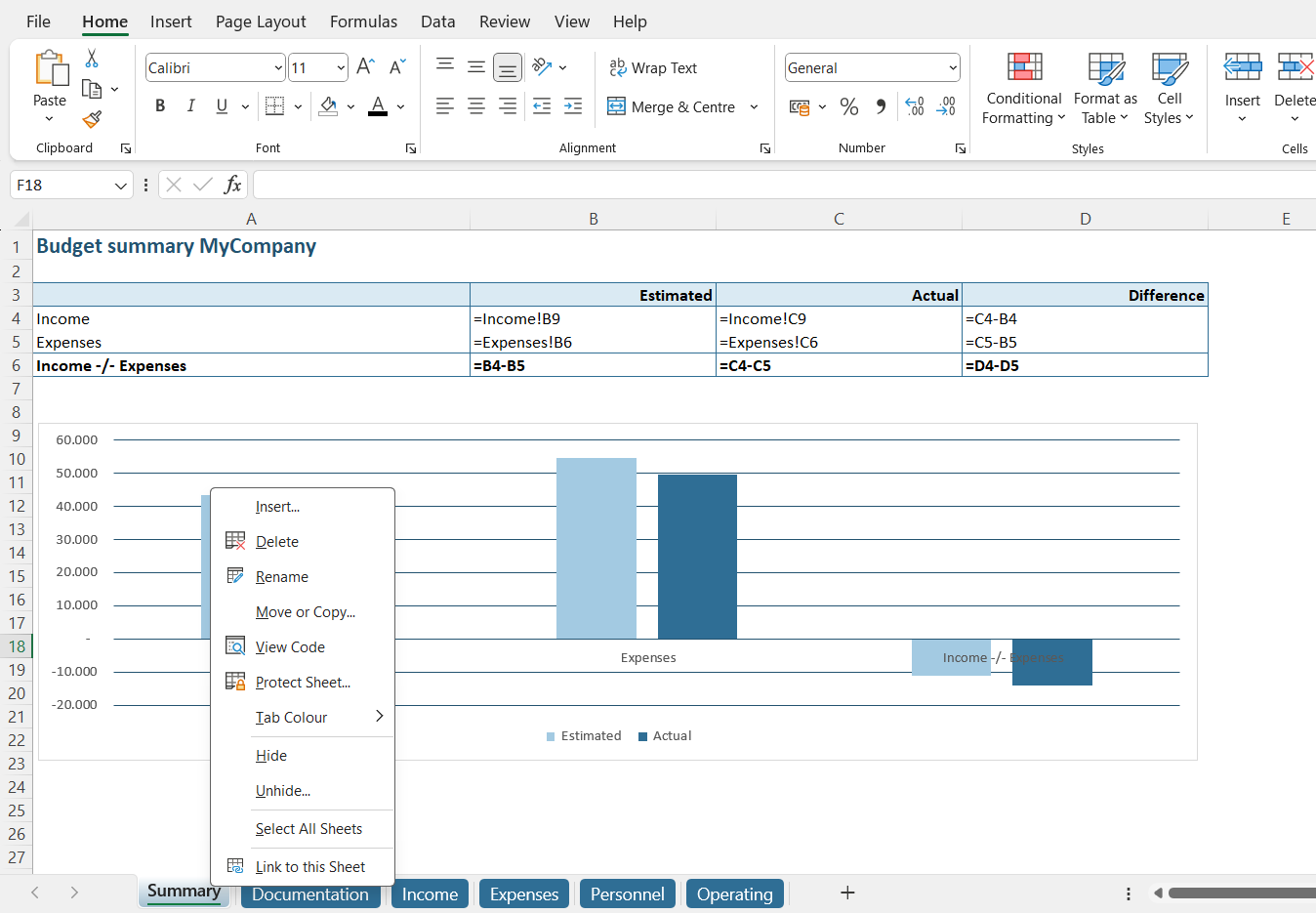
Stap 13: Verborgen tabbladen zichtbaar maken
Na het klikken op ‘Unhide’ ontdekken we inderdaad dat er een verborgen tabblad is dat ‘Content’ heet. Selecteer het tabblad in het ‘Unhide’ venster en klik op ‘OK’ om het zichtbaar te maken.
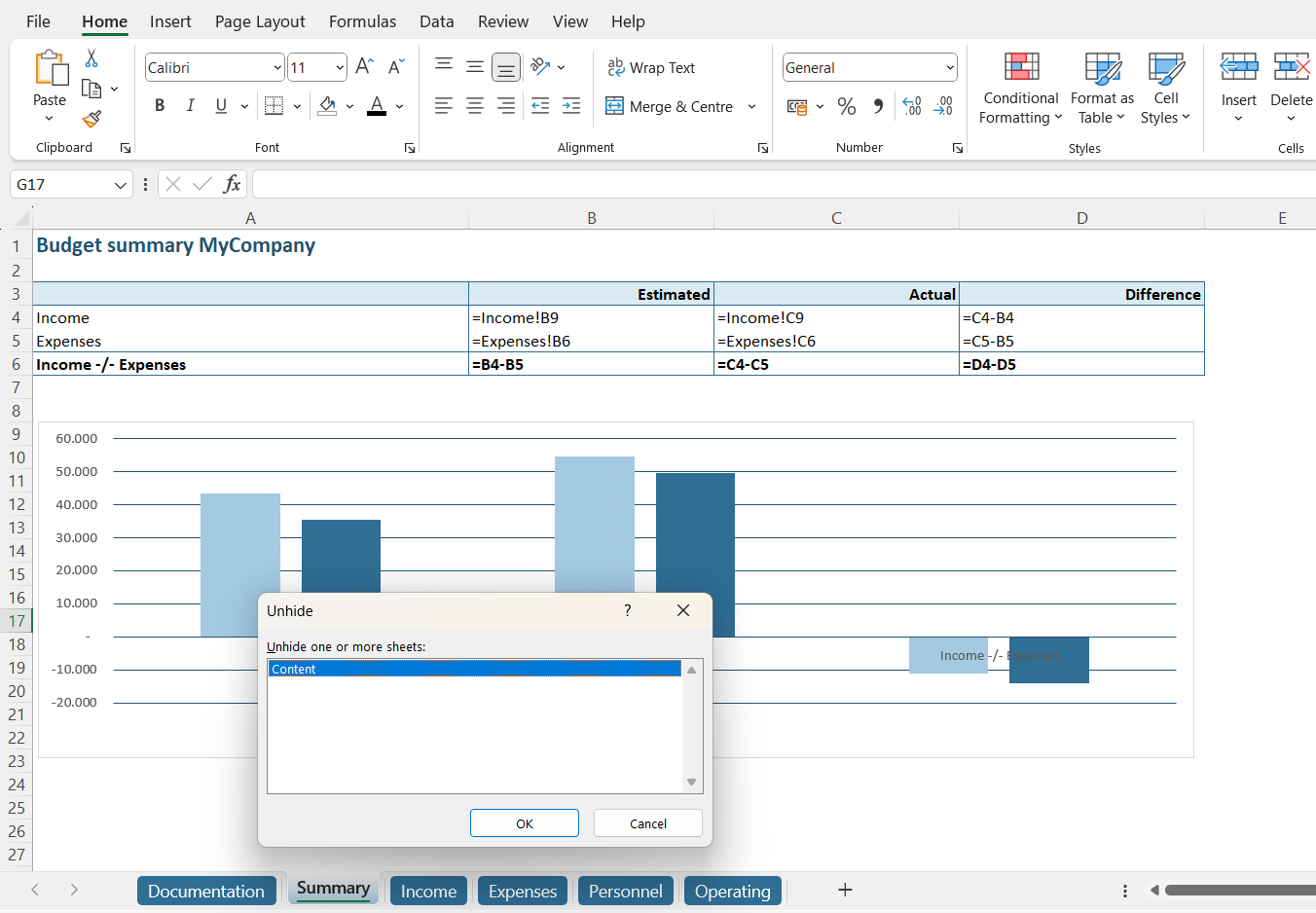
Stap 14: Documenteer het zichtbaar maken
We documenteren het zichtbaar maken van het tabblad ‘Content’ op het werkblad voor documentatie.
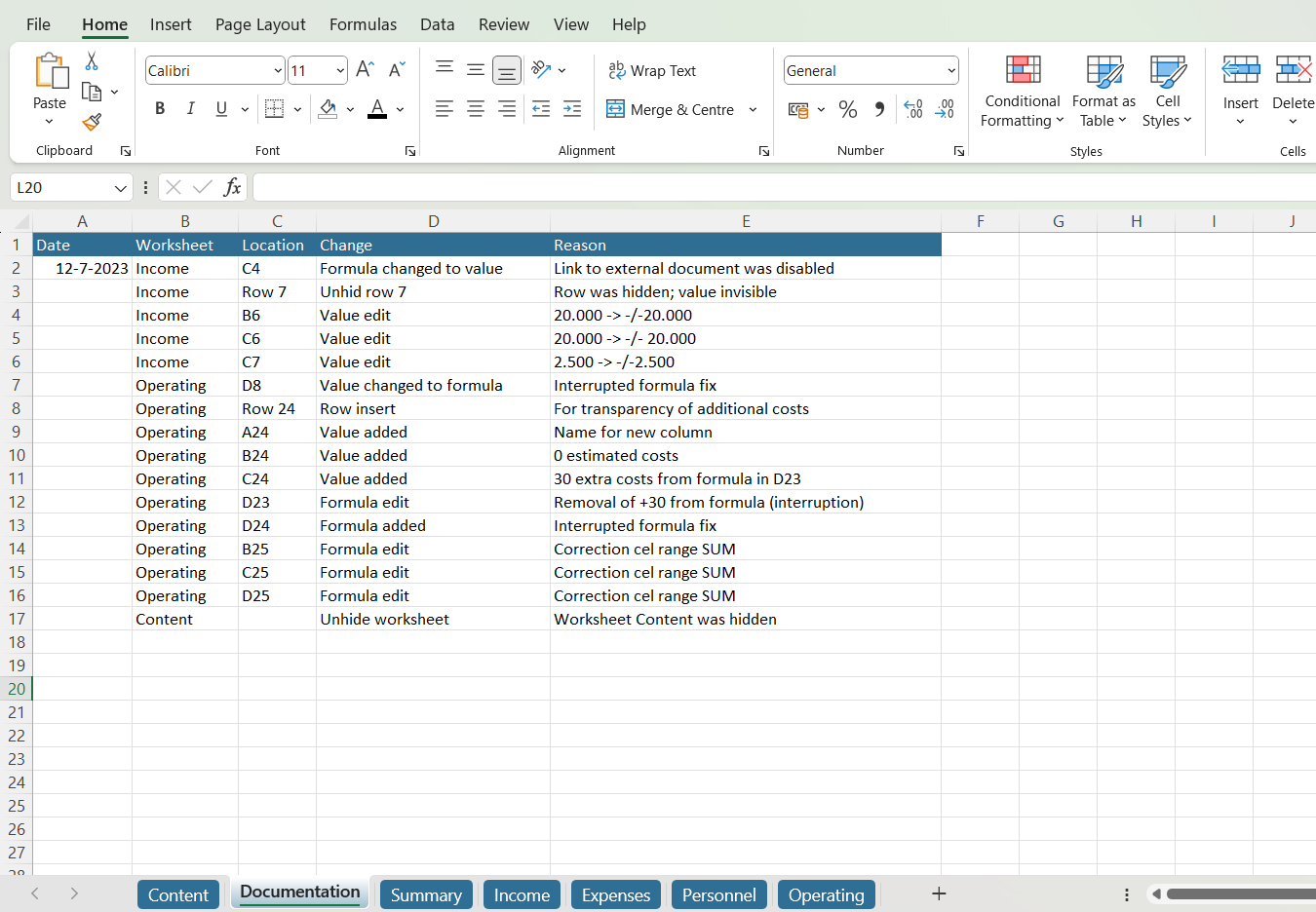
Conclusie
Het tabblad met ‘Documentatie’ toont uiteindelijk 16 afzonderlijke aanpassingen. Deze informatie is van groot belang om aan de volgende gebruiker of klant uit te leggen wat er is veranderd en waarom. Deze documentatie is ook zeer nuttig wanneer we niet meer weten wat de oorspronkelijke staat van het model was, of wanneer we verantwoording moeten afleggen voor deze aanpassingen aan een manager of het bestuur.
Het bijhouden van een Documentatieblad is een zeer precieze en tijdrovende klus, vooral wanneer je met een uitgebreid model werkt. Maar als je zelf de tweede of derde gebruiker van een model bent dan zul je dankbaar zijn dat deze documentatie beschikbaar is.
Stappenplan met PerfectXL
Stap 1: Verken en pas aan
Zorg ervoor dat je een versie van het bestand opslaat in de oorspronkelijke staat (dus precies zoals je het hebt ontvangen). Verken daarna het model en pas naar hartelust alles aan wat je nodig acht voor de kwaliteit. We zullen niet ingaan op de details van hoe je dit doet met PerfectXL (zie Use case 29 voor instructies), maar je hoeft je wijzigingen niet handmatig bij te houden. Wanneer je klaar bent, sla je de aangepaste versie op onder een andere naam dan het origineel.
Stap 2: Open Explore Compare
Open PerfectXL Compare en selecteer beide versies van het bestand:
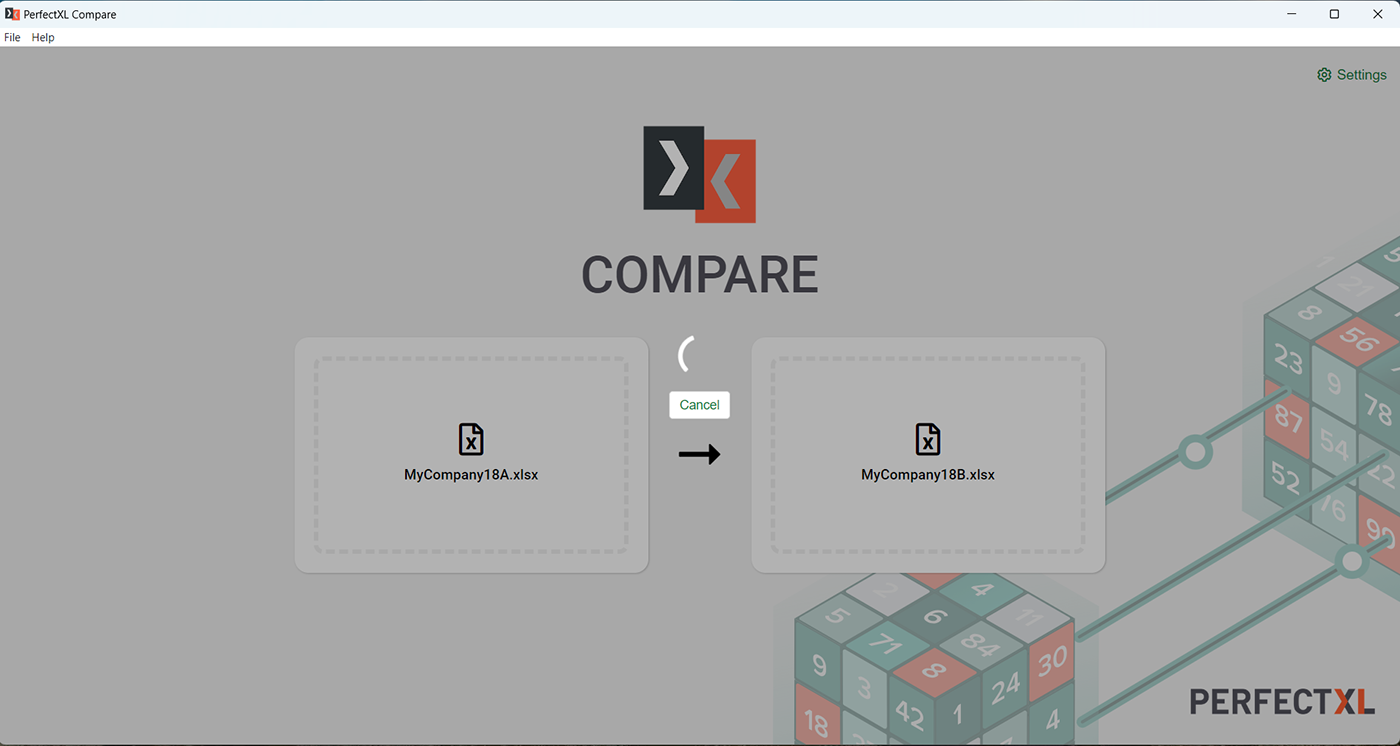
Stap 3: Samenvatting van aanpassingen
Het programma genereert binnen enkele seconden een analyse. In het openingsscherm vind je een samenvatting van de verschillen tussen de twee bestanden.
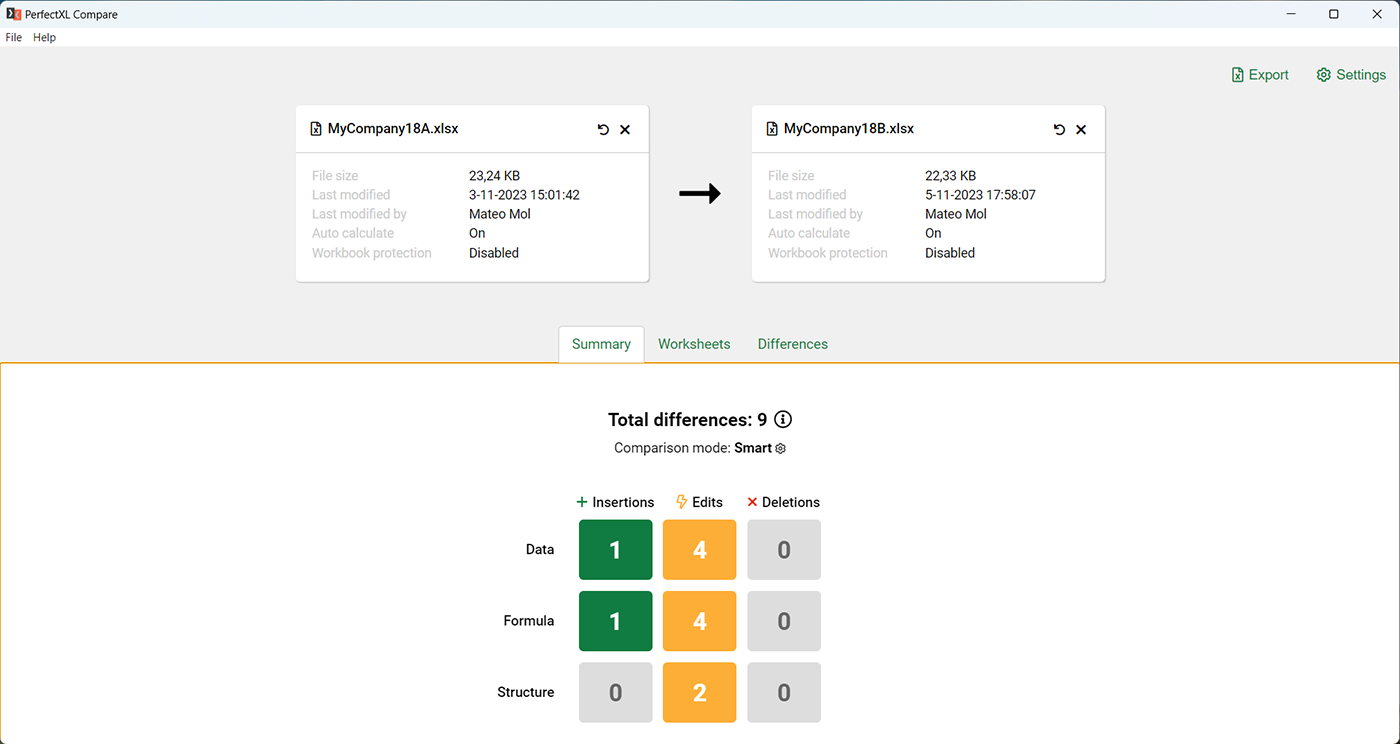
Stap 4: Alle verschillen
Klik op het tabblad ‘Differences’ om alle verschillen tussen de twee bestanden inhoudelijk te bekijken. Hier vindt je een volledig overzicht van alle aanpassingen die zijn gemaakt (in samengevoegde stappen).
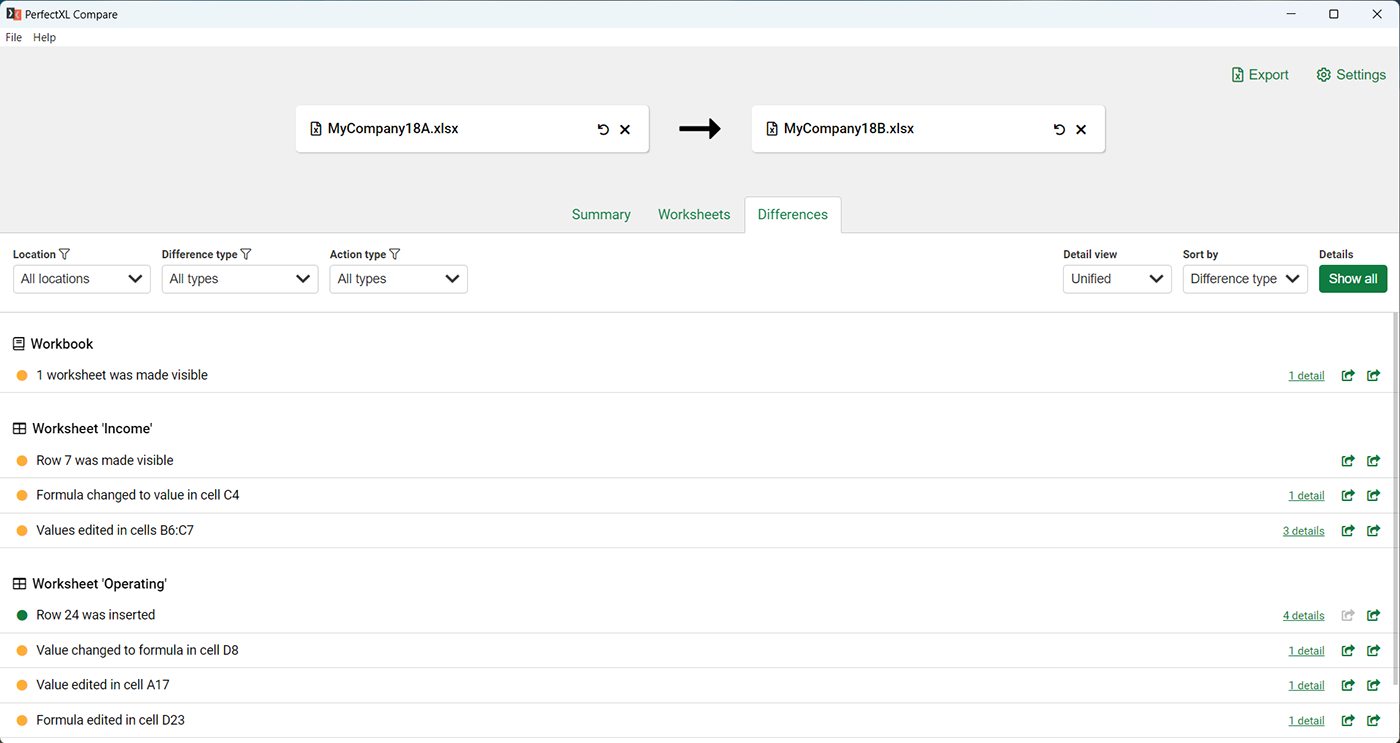
Stap 5: Beoordeel de wijzigingen en genereer een rapportage
Sommige aanpassingen tonen aan de rechterkant (in het groen) dat er meer details zijn. Klik hierop om alle details open te klappen. Als je meer context nodig hebt om een detail te begrijpen dat kun je de groene pijltjes aan de rechterkant gebruiken om direct naar de locatie van de wijziging in het eerste of tweede bestand te springen.
Klik rechtsboven in het scherm op de ‘Export’ om een rapportage van alle wijzigingen te genereren.
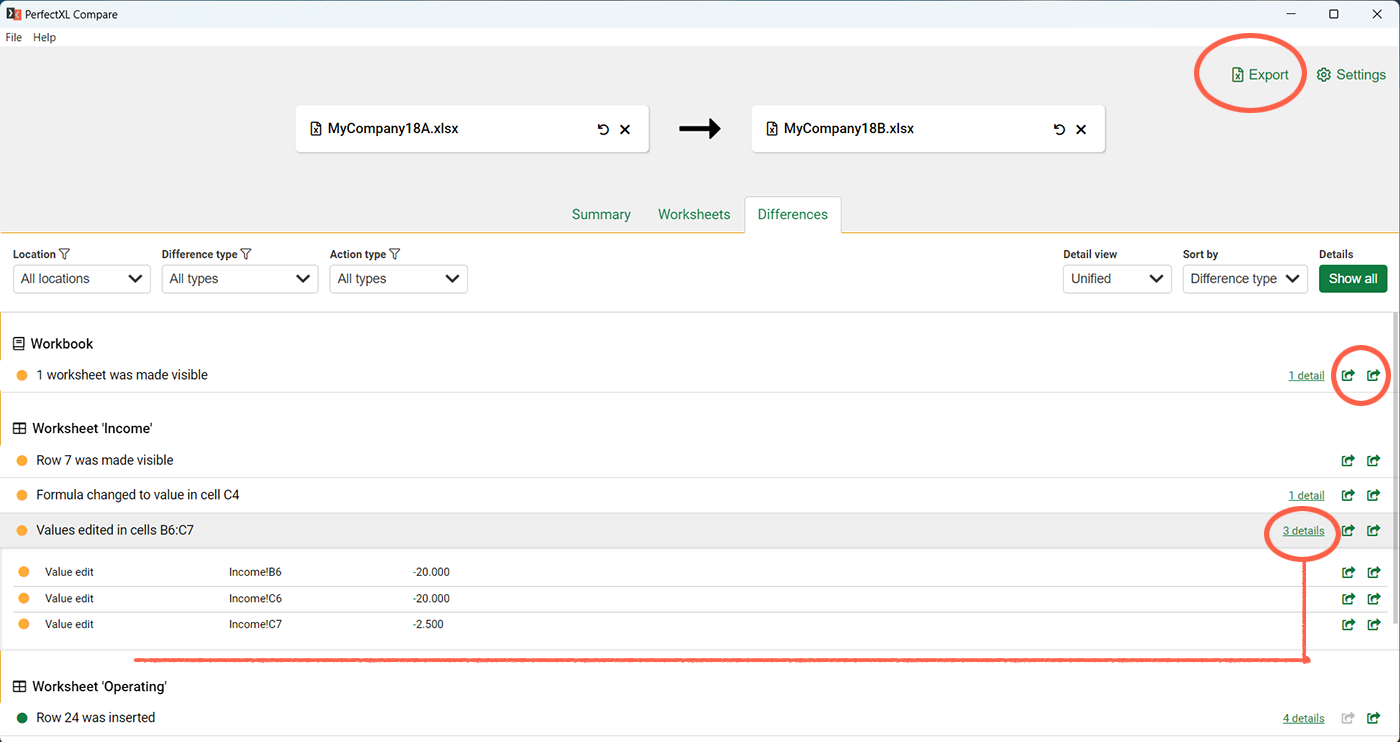
Stap 6: De rapportage
De rapportage die PerfectXL Compare genereert heeft twee tabbladen: een samenvatting (Summary) en een gedetailleerd overzicht (Details).
De samenvatting toont bestandsinformatie en geeft een algemeen beeld van de verschillen tussen twee versies:
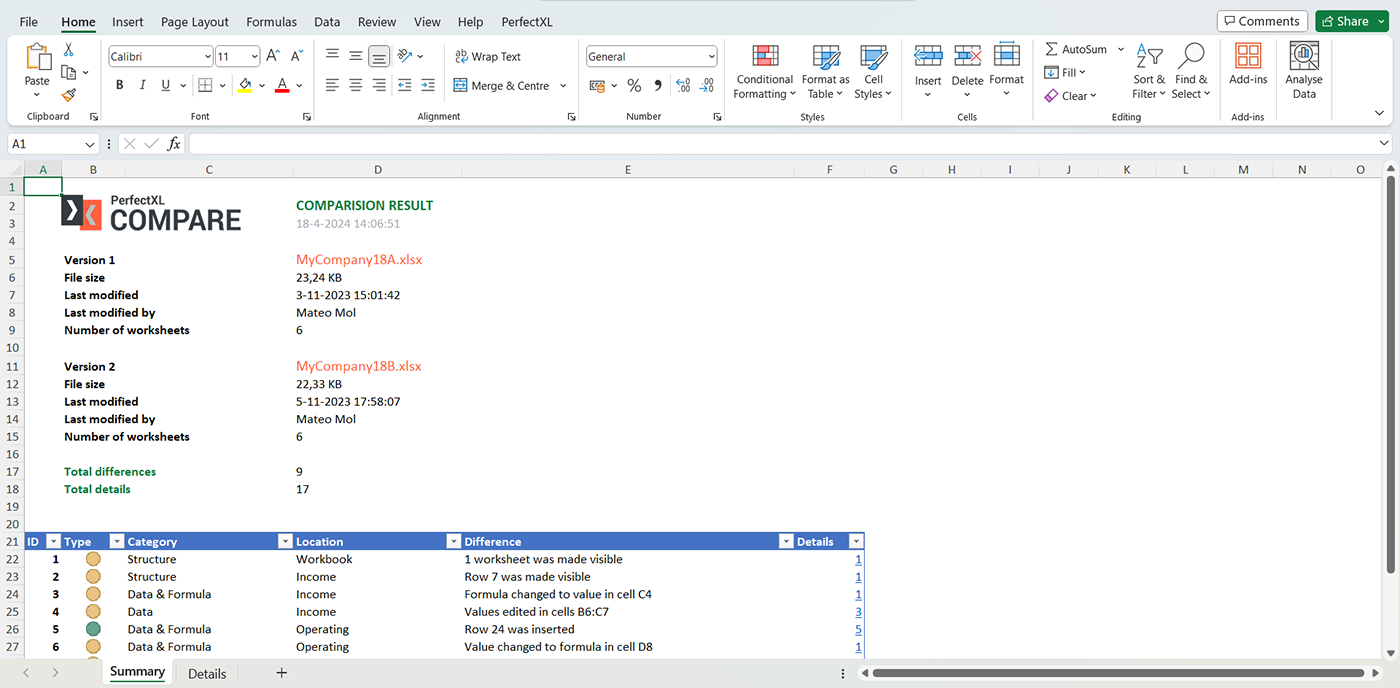
Het gedetailleerde overzicht toont per cel wat er veranderd is, waarbij de waarden in versie één en de waarden in versie twee worden getoond. Op deze manier heb je een volledig overzicht van alle aanpassingen in het model. Je kunt deze rapportage direct invoegen als Documentatietabbladen in je model of gebruiken als basis voor het documenteren van wijzigingen tussen twee versies.
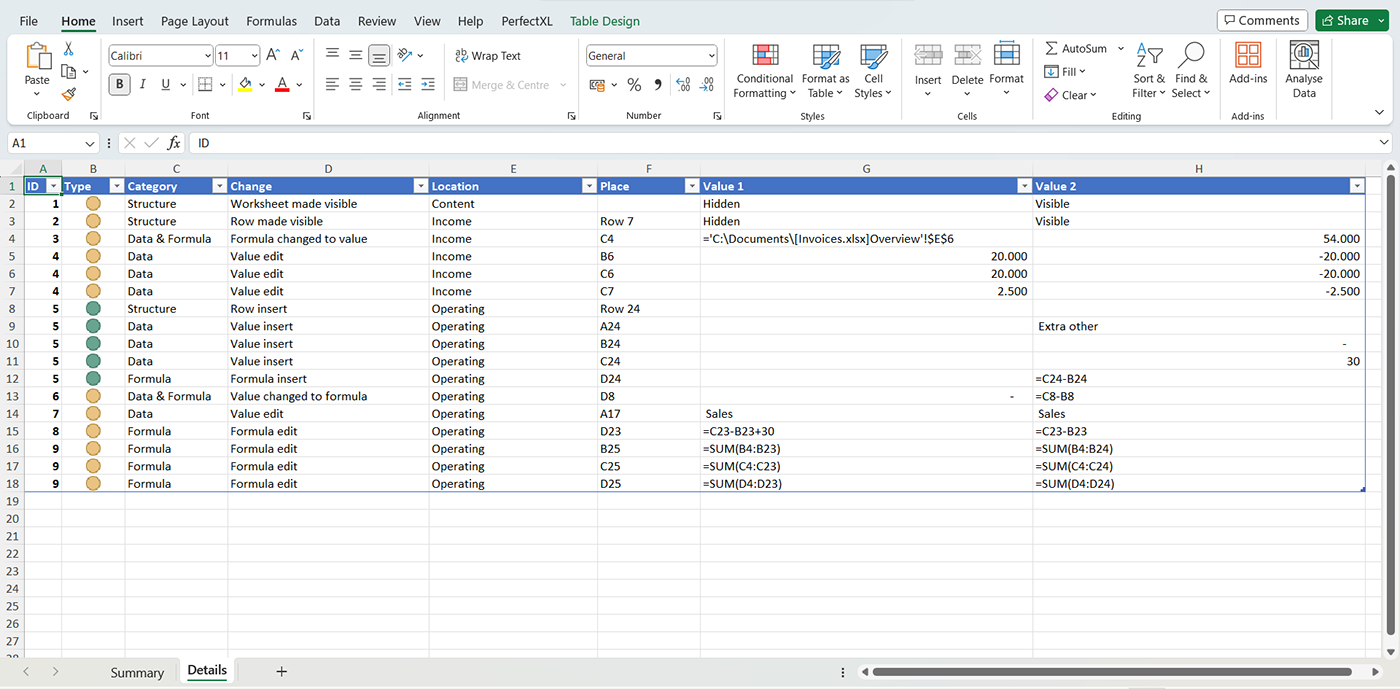
Conclusie
PerfectXL Compare bespaart je de tijd die het kost om elke wijziging die je aanbrengt in een model zorgvuldig te documenteren. Je kunt zorgeloos aanpassingen maken en zodra je klaar bent, upload je de oude en nieuwe versie van het bestand naar PerfectXL Compare. De rapportage wordt automatisch voor je gegenereerd.