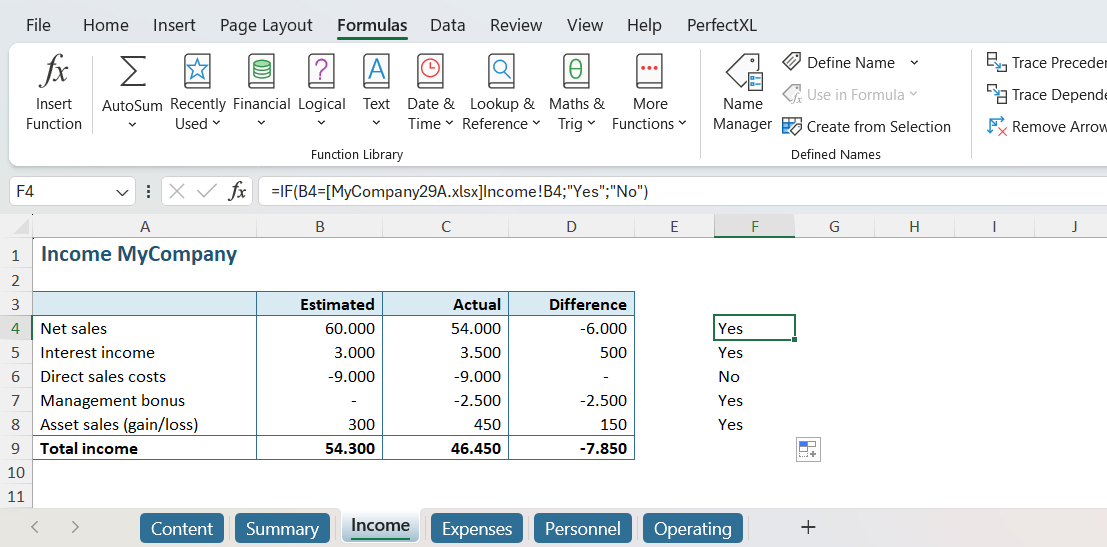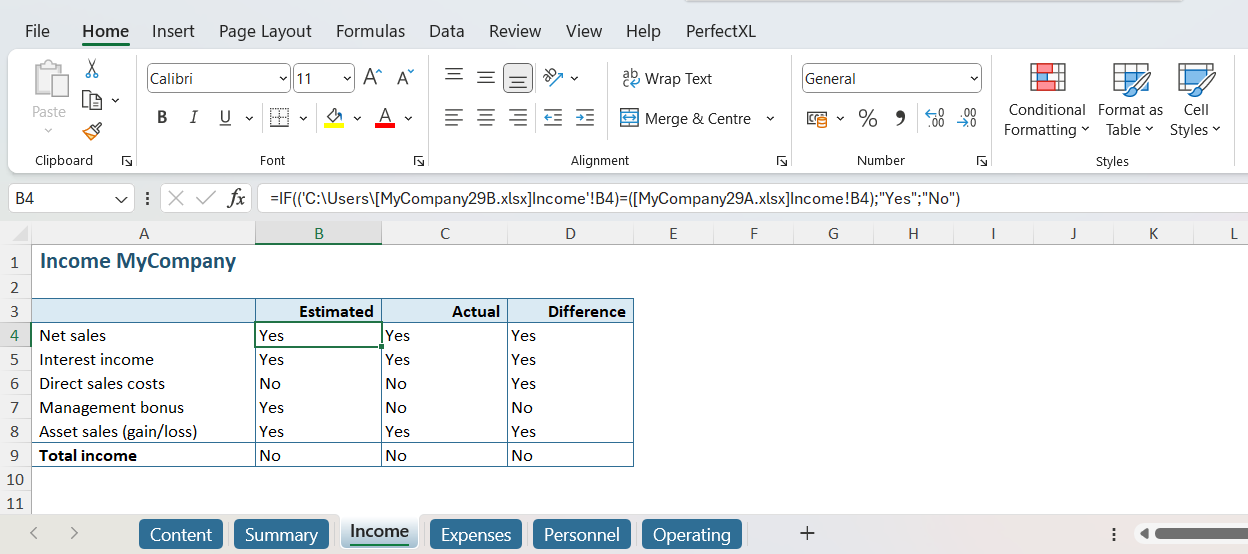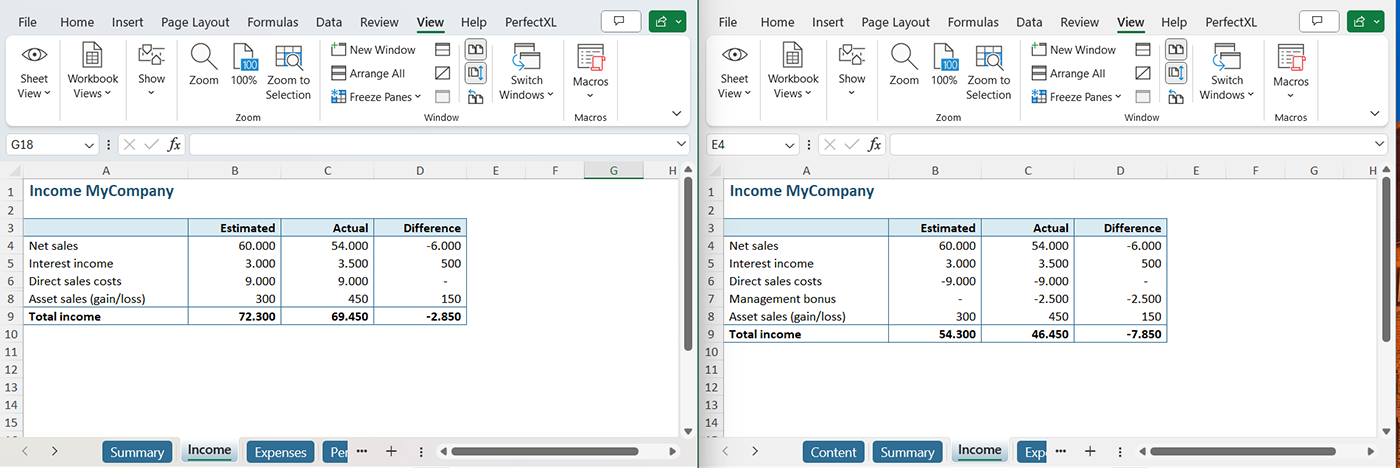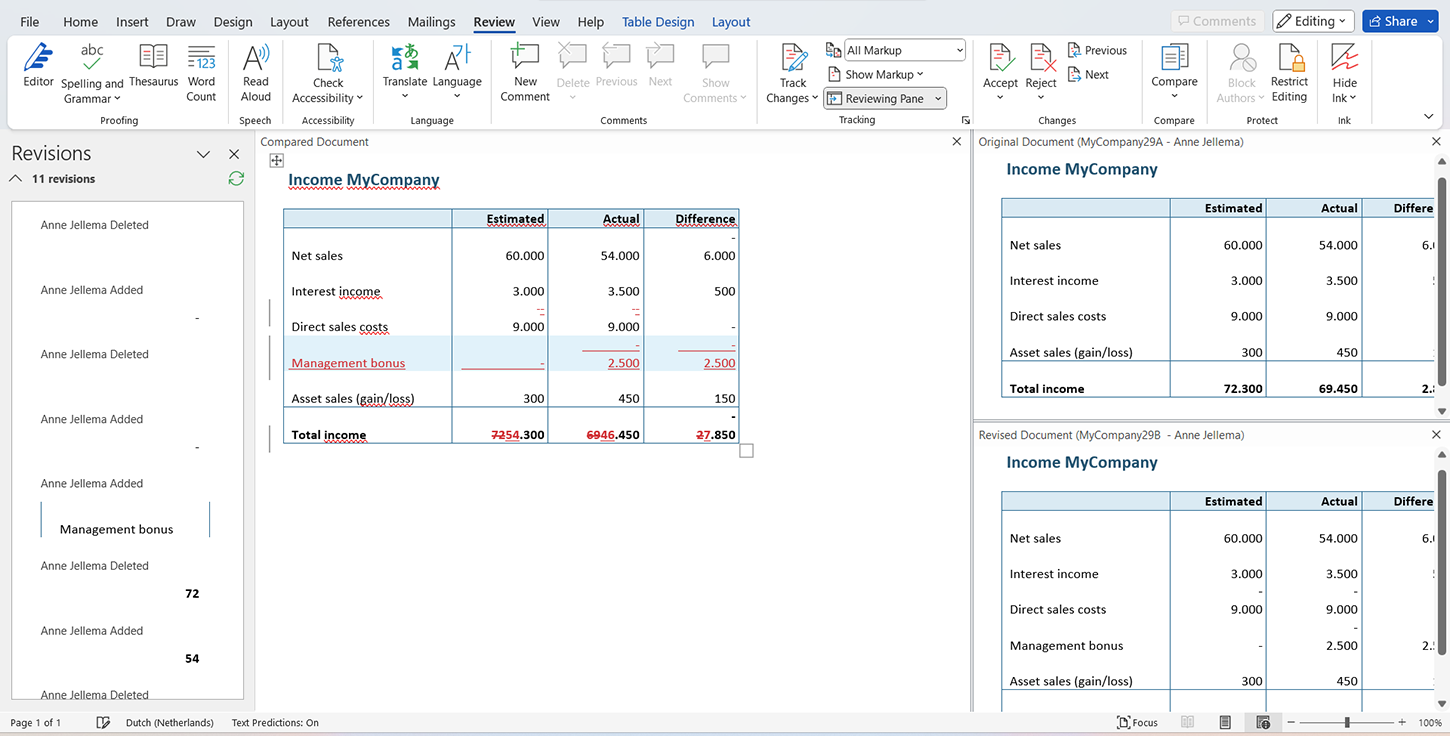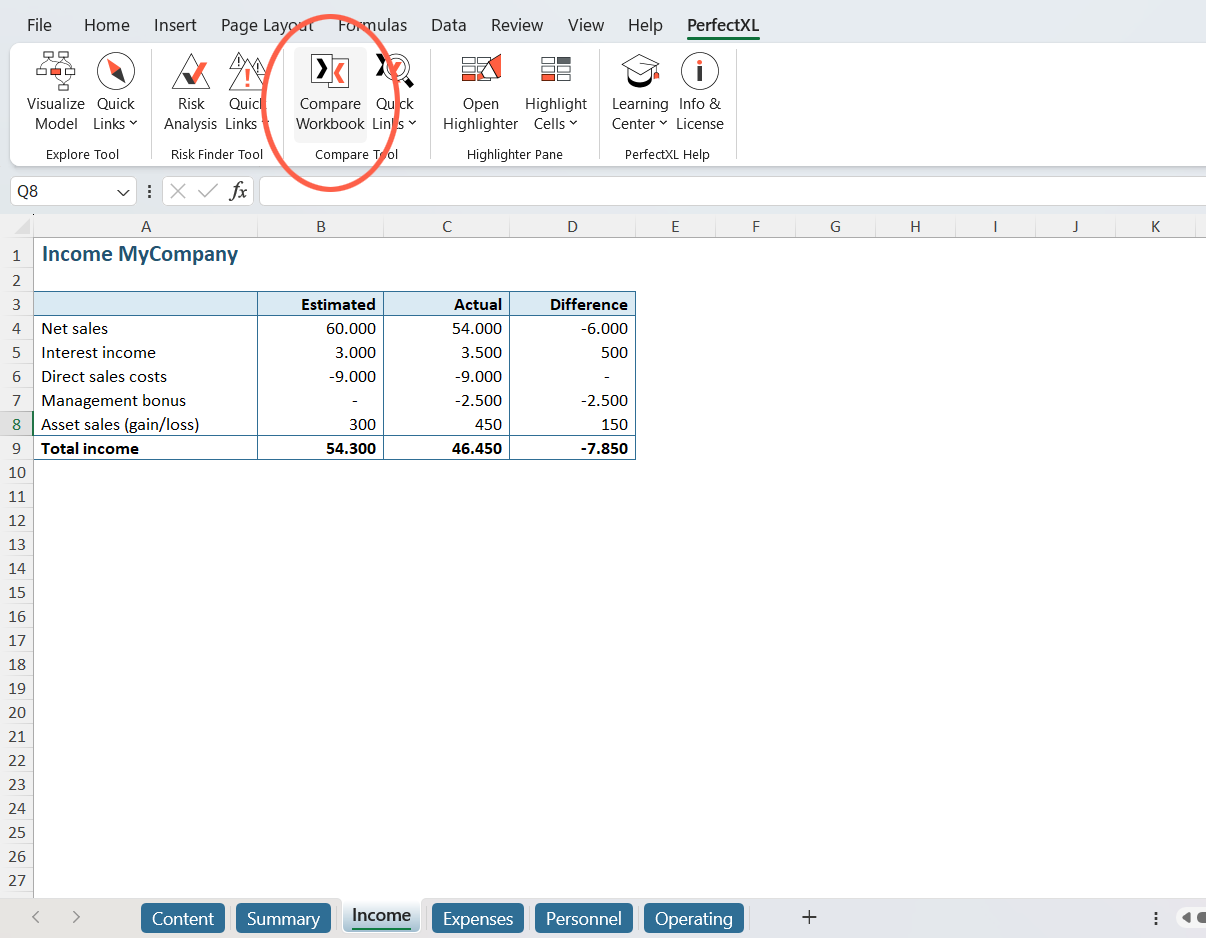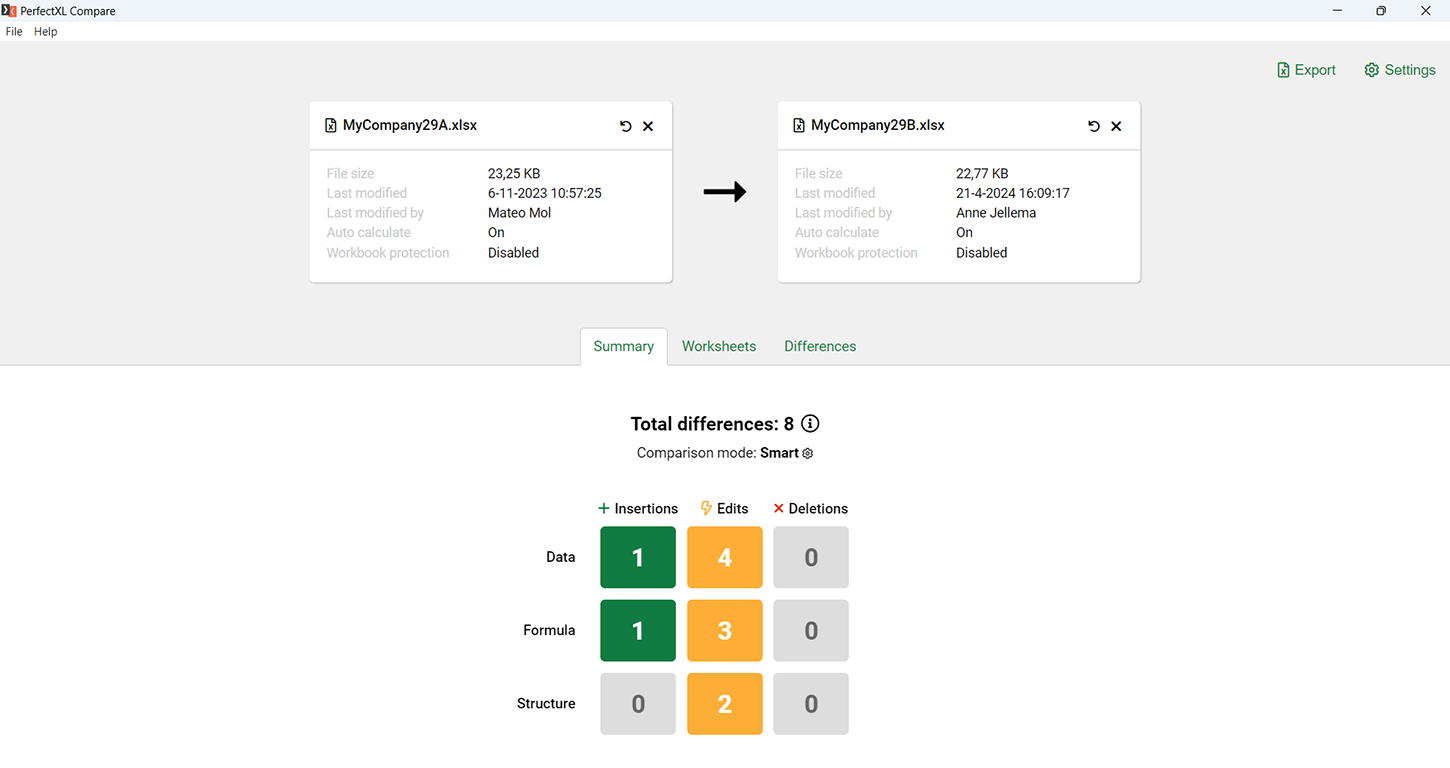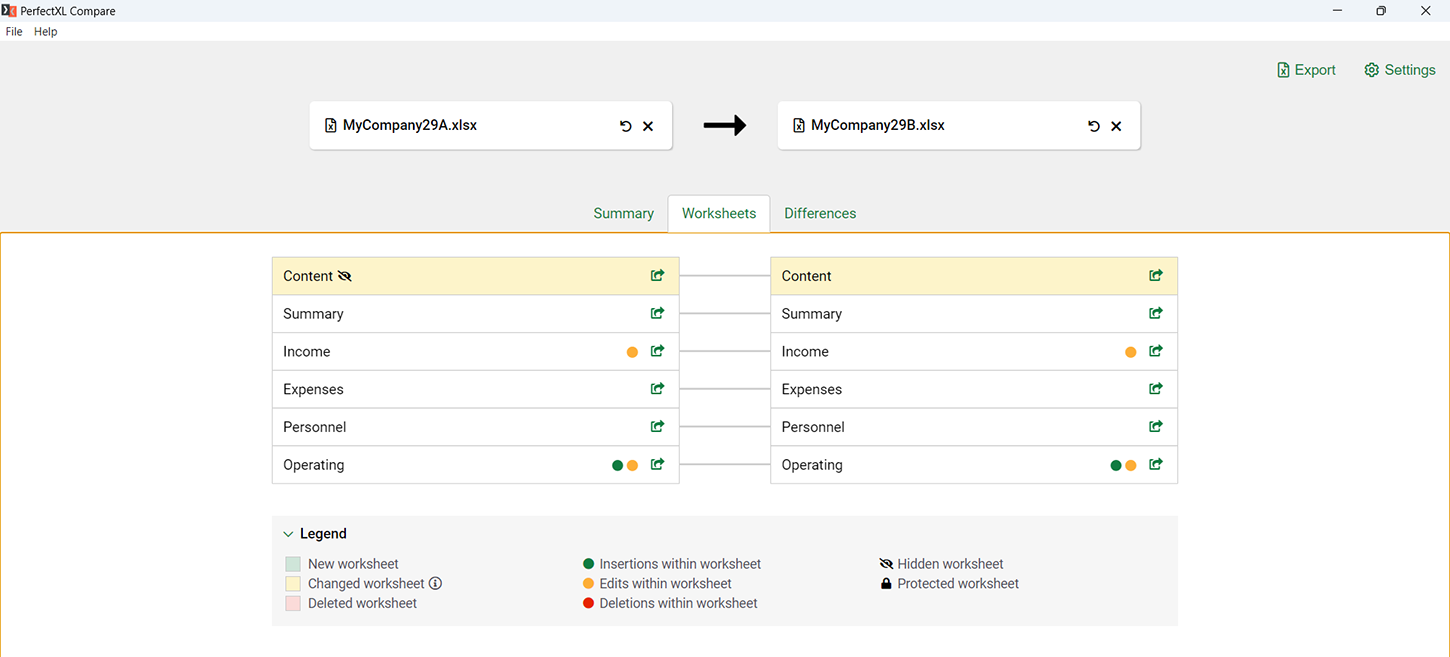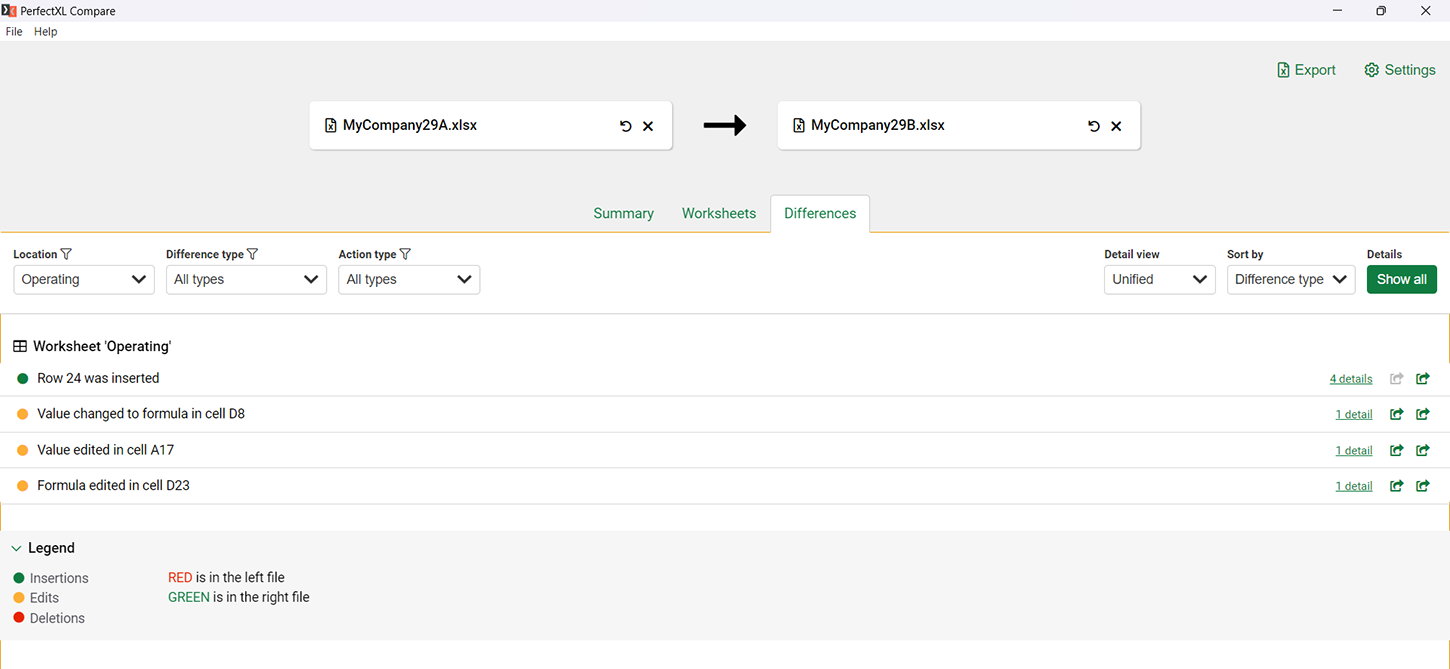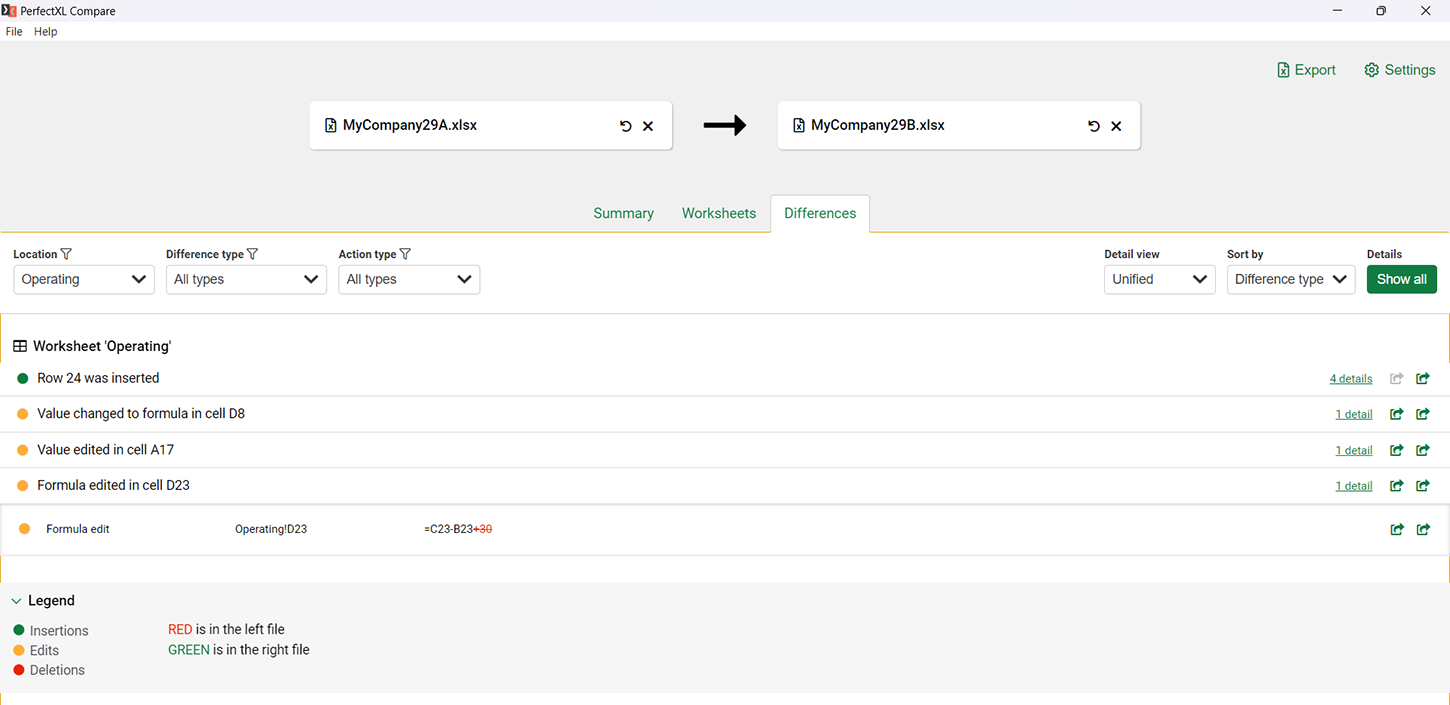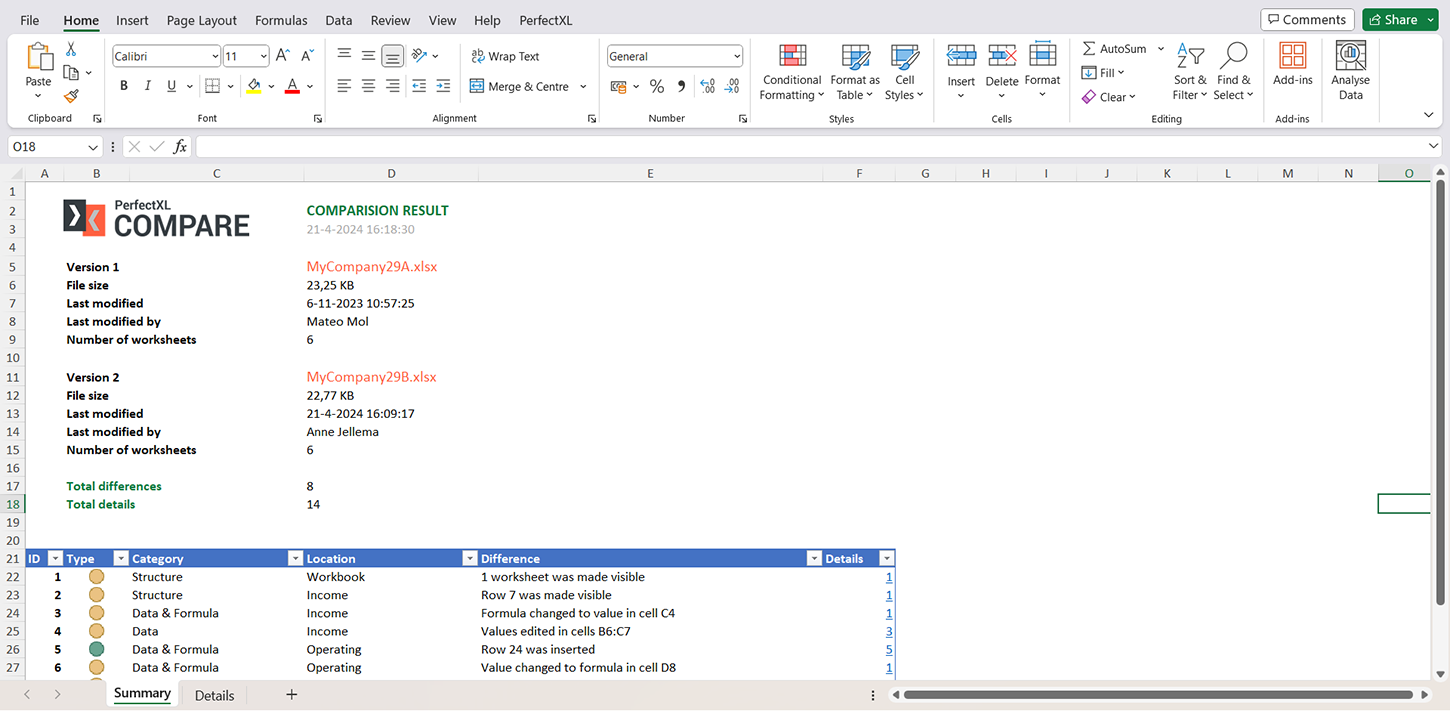Aanpassingen in een model dubbelchecken
Concentratie is moeilijk om meerdere uren vast te houden en een fout is dan snel gemaakt. Als je lang aan een model gewerkt hebt is het fijn en verstandig om de kwaliteit van je werk te scannen. Dat kan met PerfectXL. Vergelijk de vorige versie van je model met de nieuwe en controleer of je alleen dingen hebt aangepast die aangepast moesten worden. Controleer ook of je geen onnodige risico’s hebt geïntroduceerd.
- Download voorbeeld A en voorbeeld B om de stappen te volgen.
- Werk je al met PerfectXL? Ga dan direct naar de oplossing met PerfectXL.
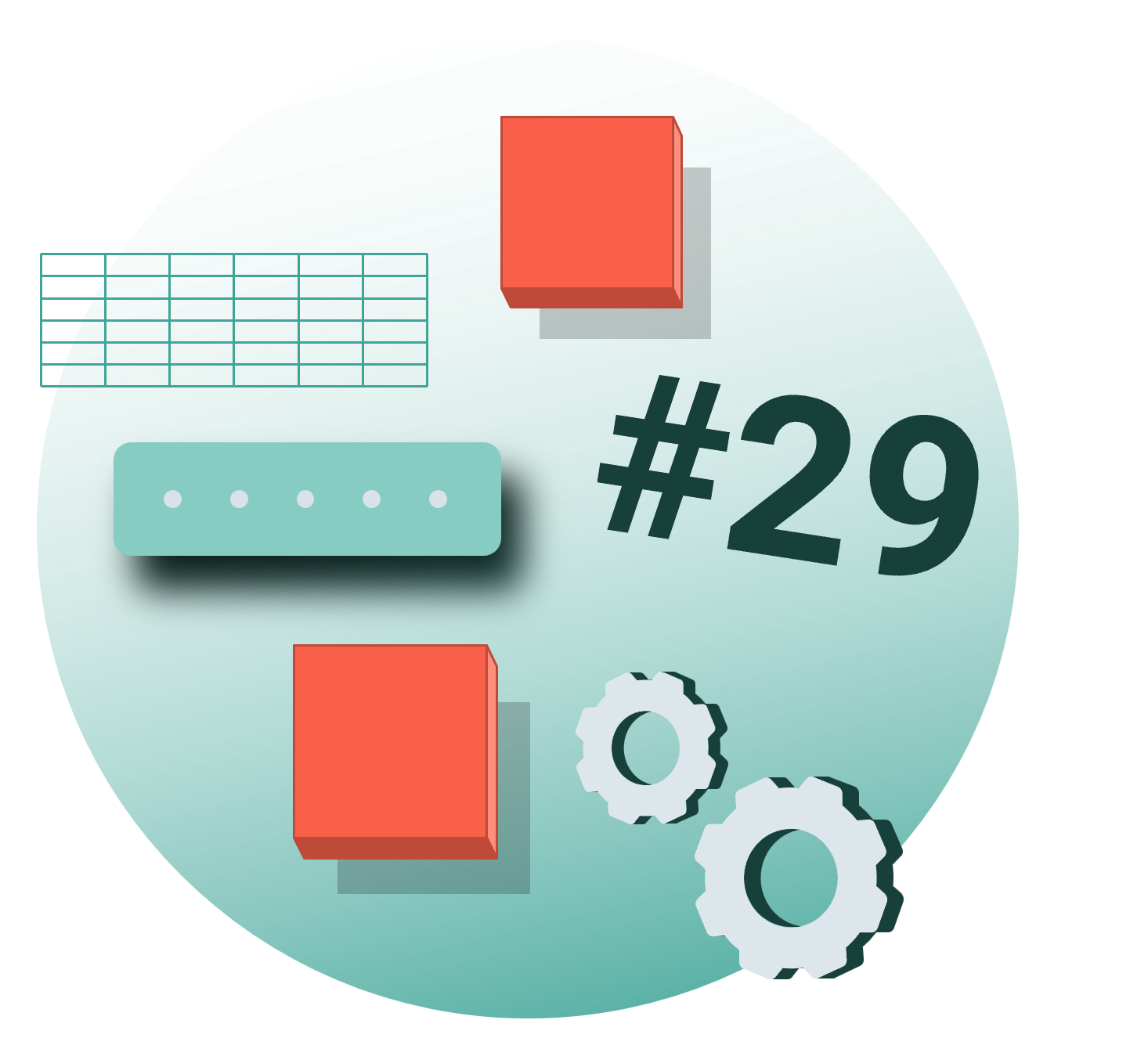
Stappenplan zonder PerfectXL
Aanpassingen handmatig nalopen
Het is een behoorlijke uitdaging om al je aanpassingen aan een model na te lopen die bovendien nog eens veel tijd in beslag neemt. En zelfs als je deze taak zeer grondig en efficient uitvoert zit een ongeluk in een klein hoekje en is de kans dat je een fout maakt of over het hoofd ziet vrij groot.
Ongeacht de risico’s zijn er een aantal methodes die je kunt proberen. We lopen ze met je langs.
Stap 1: Vergelijken met een formule
Je kunt een simpele formule gebruiken om de waarden in de nieuwe versie van je model te vergelijken met die in de vorige versie, zoals: =IF(A1=[Version1.xlsm]Tab1!A1, “Yes”, “No”). Wanneer je voldoende van deze checks inbouwt op de relevante plaatsen in je model dan kun je redelijk goed controleren of aanpassingen van invloed zijn op de resultaten.
Het probleem met deze methode is dat een verandering in het eindresultaat vanalles kan betekenen. Bijvoorbeeld dat een formule op een andere plek is aangepast, dat je invoerdata is gewijzigd, of dat er een externe bron is geupdate. Je weet dus niet zeker waar de verandering precies heeft plaatsgevonden in het model. En daarbij, als twee verschillende formules dezelfde uitkomst genereren dan levert deze controle niets op, omdat de waarde gelijk is gebleven.
Stap 2: Zij-aan-zij
Het klinkt wellicht te eenvoudig voor woorden, maar je kunt natuurlijk gewoon twee versies van je file naast elkaar leggen om met het blote oog naar verschillen te zoeken. Je zult op deze manier waarschijnlijk nooit alle verschillen vinden, maar grote (structuur)wijzigingen zoals rij- en data-invoegingen zullen wel snel zichtbaar zijn. Excel heeft ingebouwde features die dit proces vergemakkelijken: ‘view side by side’ en ‘synchronous scrolling.’
Je vindt de ‘view side by side’ feature in de Excel ribbon onder ‘View’ en deze activeert dan automatisch de ‘synchronous scrolling’ feature.
Stap 3: Vergelijken met Microsoft Word
Deze methode raden we absoluut niet aan, maar er zijn Excel-gebruikers die de content van hun model naar Microsoft Word kopieren en vervolgens de ingebouwde vergelijkings-feature van Word gebruiken om de verschillen te onderzoeken. Het resultaat is een bijzonder minimale vergelijking die moeilijk te lezen is, maar als je absoluut geen 3rd party tools wilt installeren om de klus te klaren dan kan deze methode je helpen.
Conclusie
De bovenstaande methodes zijn oprecht de beste mogelijkheden om verschillende versies van een model in Excel met elkaar te vergelijken als je geen externe tools wilt installeren. Maar met PerfectXL Compare zal dit proces vele malen eenvoudiger voor je worden.
Stappenplan met PerfectXL
Stap 2: Controleer de samenvatting op onverwachte wijzigingen
De analyse opent met een simpele samenvatting van wijzigingen; als een bepaalde aanpassing je aandacht trekt, kun je die direct vanuit de samenvatting selecteren om naar de details te springen. Als je bijvoorbeeld verwacht dat er in de laatste versie alleen gegevens zijn gewijzigd, dan zou een formulewijziging je opvallen. In dit voorbeeld komen er geen bijzondere feiten naar voren, dus we navigeren verder naar het tabblad ‘Worksheets’ in de tool.
Stap 3: Controleer de aanpassingen per worksheet
Hier zien we de wijzigingen per werkblad; de gekleurde rondjes representeren een bepaald type wijziging. Gemarkeerde werkbladen zijn gewijzigd in naam, beveiligingsstatus of zichtbaarheid (in dit geval zichtbaarheid). Dit overzicht laat ons ook zien dat er met drie van de zes bladen niets is gebeurd. Hier vandaan kun je naar een specifiek blad navigeren of alle verschillen bekijken door naar het tabblad “Differences” te gaan.
Laten we de wijzigingen van het tabblad “Operating” verder bekijken.
Stap 4: Selecteer een werkblad om de wijzigingen te zien
Door werkblad “Operating” te selecteren, navigeren we naar het tabblad “Verschillen” waarbij de wijzigingen zijn gefilterd om alleen de veranderingen van dit specifieke werkblad te tonen. We zien dat er enkele rij-invoegingen, enkele waardeaanpassingen en één formulewijziging heeft plaatsgevonden. We kunnen op die laatste klikken om meer details te zien.
Stap 5: Beoordeel de details van een wijziging
Het lijkt erop dat er in versie A van het model een vast getal voorkwam (’30’), dat is verwijderd in versie B. We kunnen de groene pijlen aan de rechterkant van de regel gebruiken om direct naar de plek van de wijziging in ons bestand te navigeren, maar in dit geval lijkt de situatie vrij eenvoudig en hebben we niet meer context nodig.
Stap 6: Genereer een rapportage
Zodra je de wijzigingen hebt beoordeeld, kun je ervoor kiezen om een rapportage van de verschillen naar Excel te exporteren door op “Export” in de rechterbovenhoek van het scherm te klikken. Deze export kan worden gebruikt als een logboek voor versiebeheer van je model, of als documentatie voor je klant, collega’s of management. Op deze manier kun je alle wijzigingen in een model binnen enkele minuten zien en beoordelen en heb je altijd zicht op de historie van je model.
Conclusie
PerfectXL Compare zal je veel tijd besparen bij het controleren van je voortgang en het zal je helpen fouten te vermijden als gevolg van lange werkdagen of gebrek aan concentratie.