Categories
- Best practices(16)
- Berekeningen(6)
- Kringverwijzingen(2)
- Ontdubbeling(1)
- Gedefinieerde namen(1)
- Excel errors(2)
- Verklarende Excel woordenlijst(18)
- Excel standaarden(1)
- Opmaak(2)
- Formules(7)
- Functies(11)
- Input sources(4)
- Navigatie
- Risico's(2)
- Spreadsheet ontwikkeling(8)
- Spreadsheet onderhoud(7)
- Tabellen(1)
- VBA(1)
Externe links in Excel (en hoe je ze terugvindt)
Een externe link (of een externe verwijzing) in Excel is een verwijzing naar een cel, een bereik of een gedefinieerde naam in een andere werkmap. Een zeer handige data-invoer methode voor spreadsheets.
In dit artikel leggen we eerst uit hoe je een koppeling naar een andere werkmap in Excel kunt maken en daarna helpen we je om een eventuele externe link in je werkmap te vinden, als je niet zeker weet of en waar je hem precies hebt gebruikt.
Link naar cel in ander bestand
Om een link naar een cel in een andere spreadsheet te maken, beginnen we met het openen van beide werkmappen: de spreadsheet waarin we de externe link willen publiceren (het bestemmingsbestand) en de spreadsheet die de gegevens bevat waar we naar willen verwijzen (het bronbestand).
Voorbeeld
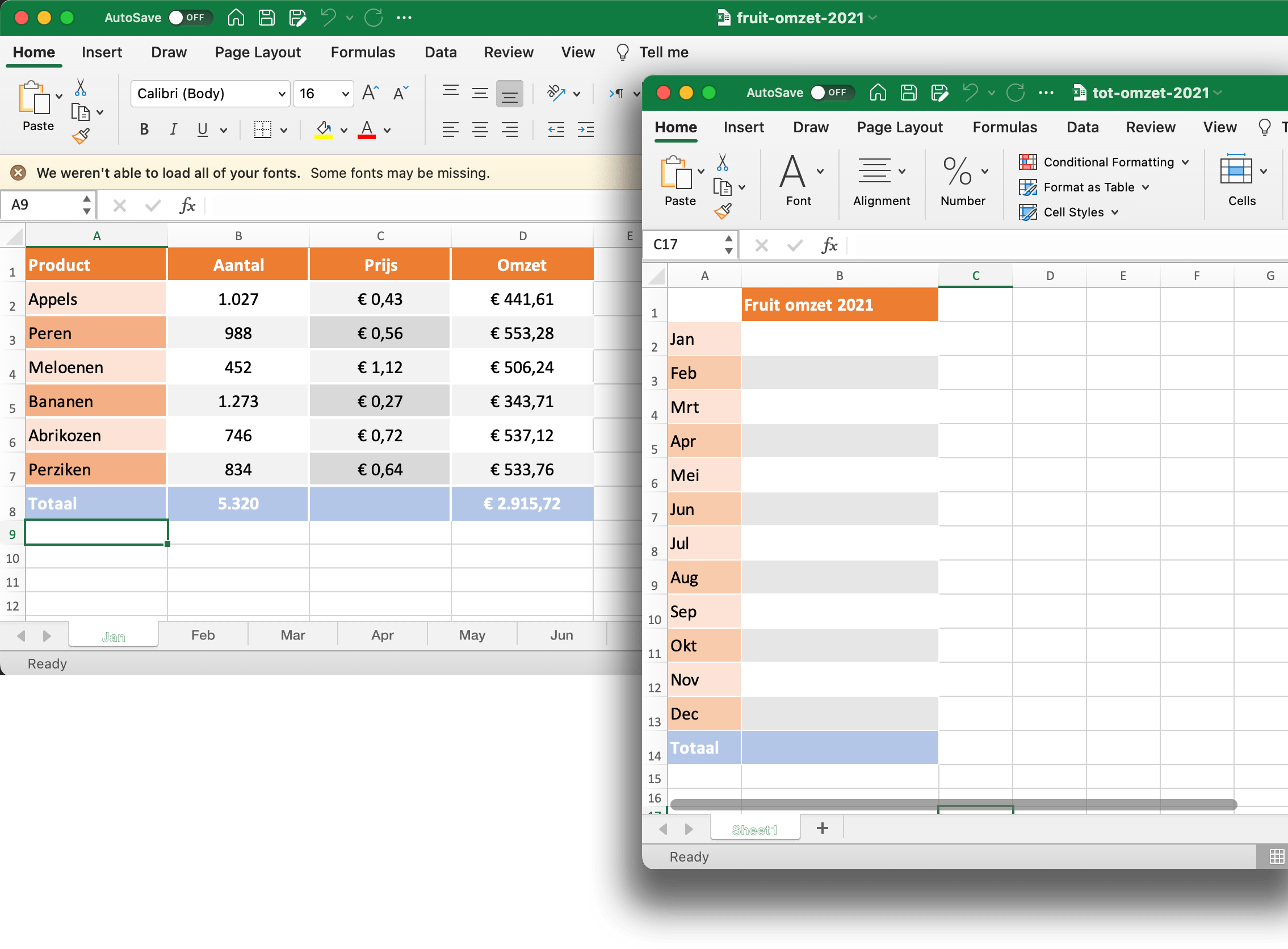
In dit voorbeeld hebben we een werkmap die de maandelijkse omzet van fruit bevat (een tabblad per maand): “fruit-omzet-2021” en een andere werkmap waarin we de opbrengst voor het hele jaar willen samenvatten: “tot-omzet-2021”. We gaan die tweede vullen met data van de eerste.
We beginnen in ons bestemmingsbestand, met de totale opbrengst van fruit in januari, door cel ‘B2’ te selecteren en ‘=’ te typen:
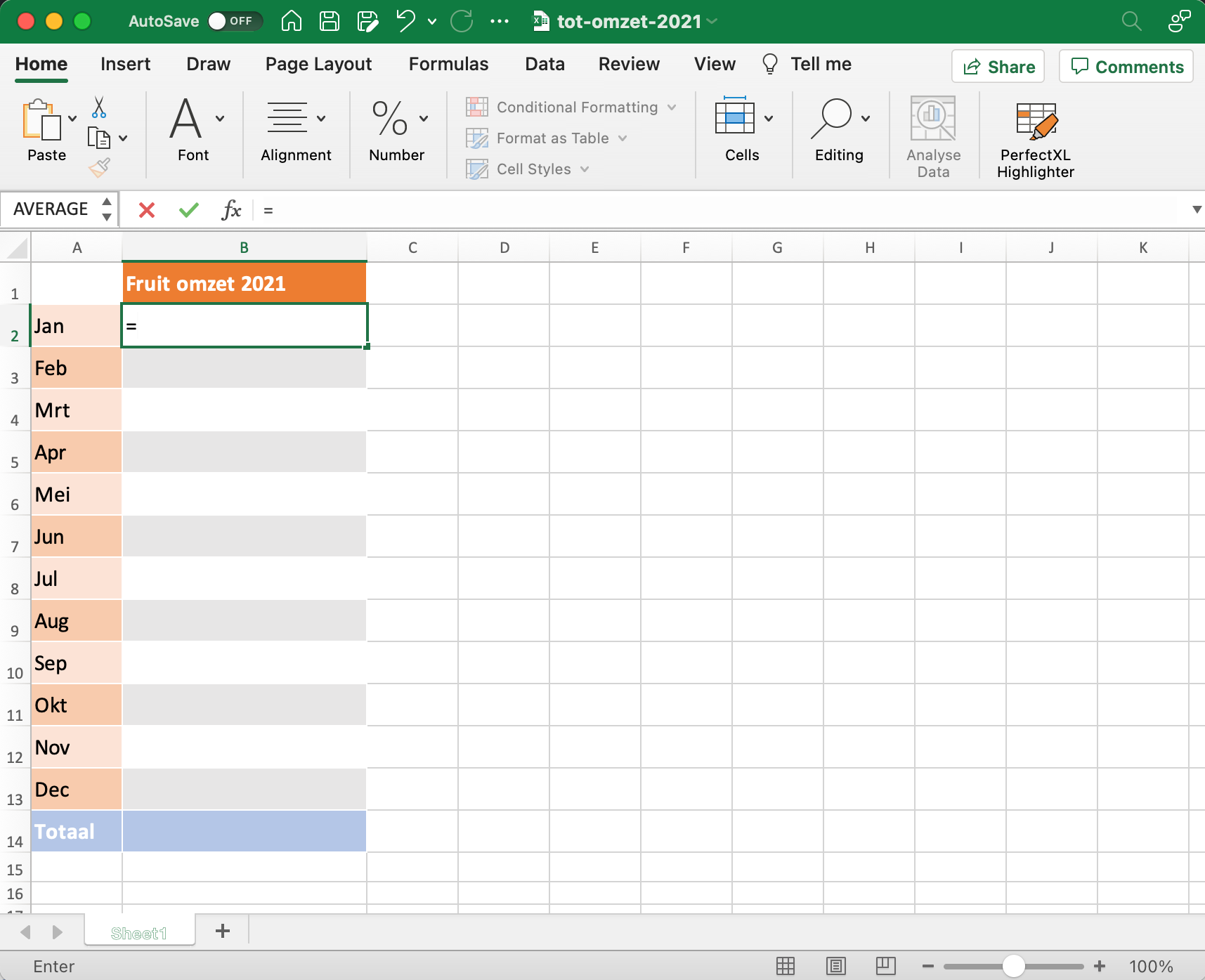
Vervolgens concentreren we ons op het bronbestand (‘fruit-omzet-2021’) en selecteren we cel ‘D8’ die de totale opbrengst van januari bevat:
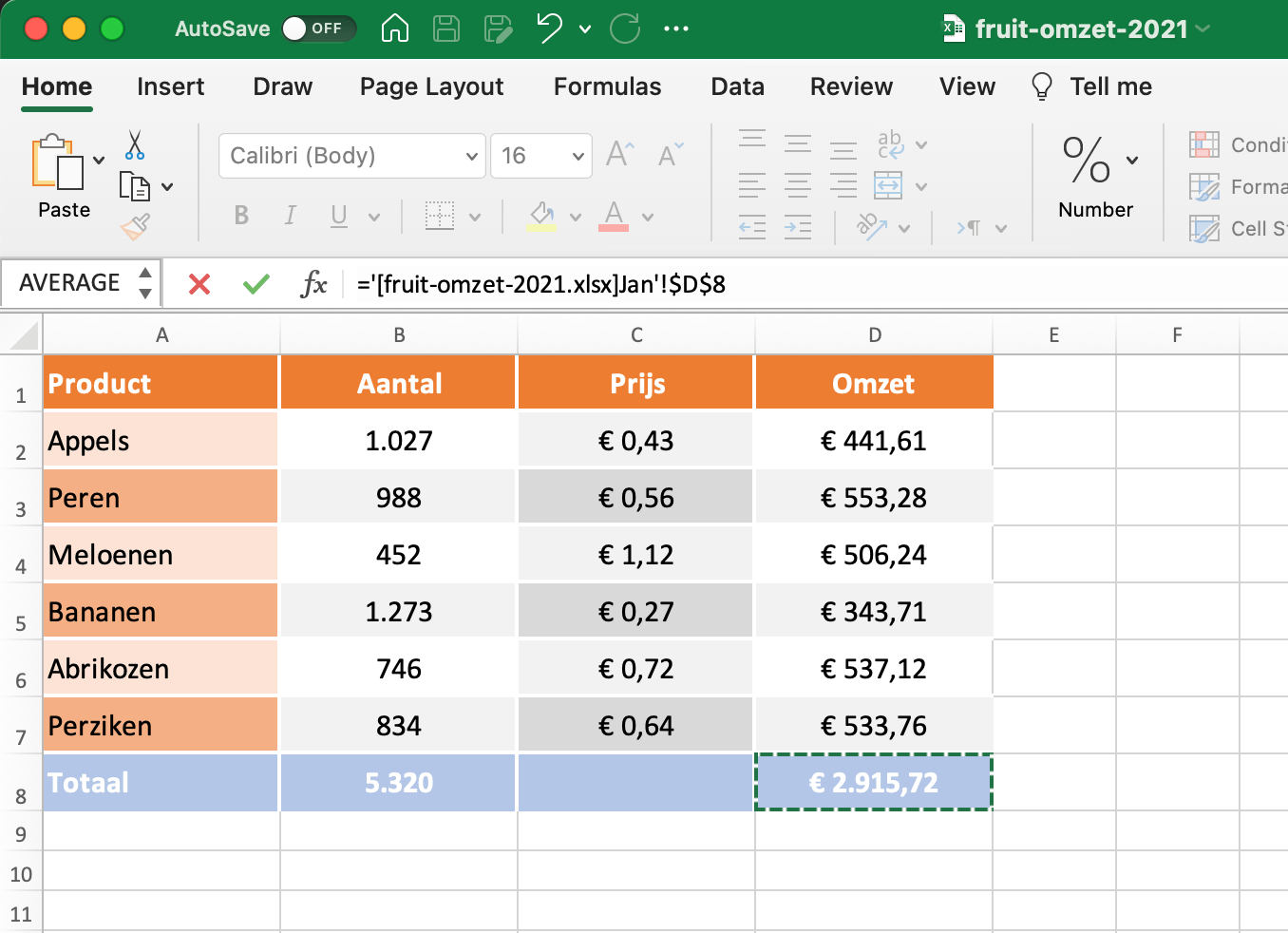
Nu hoef je alleen nog maar op ENTER te drukken om de link te maken en de waarde in het doelbestand (‘tot-omzet-2021’) te publiceren:
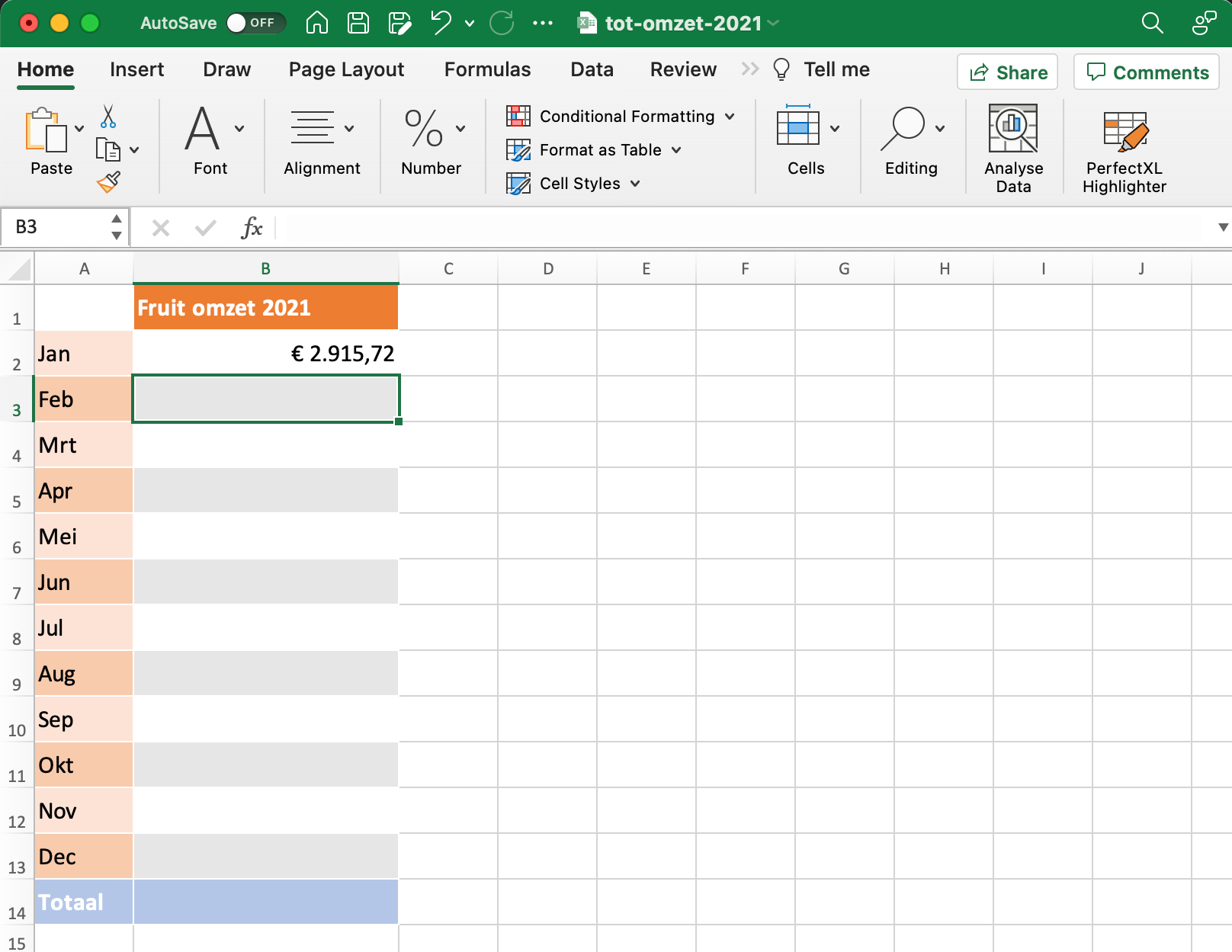
Link naar celbereik in ander bestand
Om een externe link naar een celbereik in een andere werkmap te maken, volgen we bijna exact dezelfde stappen, maar deze keer selecteren we de bestemmingscel ‘B3’ (omzet februari) en voeren in: ‘=SUM(‘ of ‘=SOM(‘ voor de Nederlandse versie van Excel:
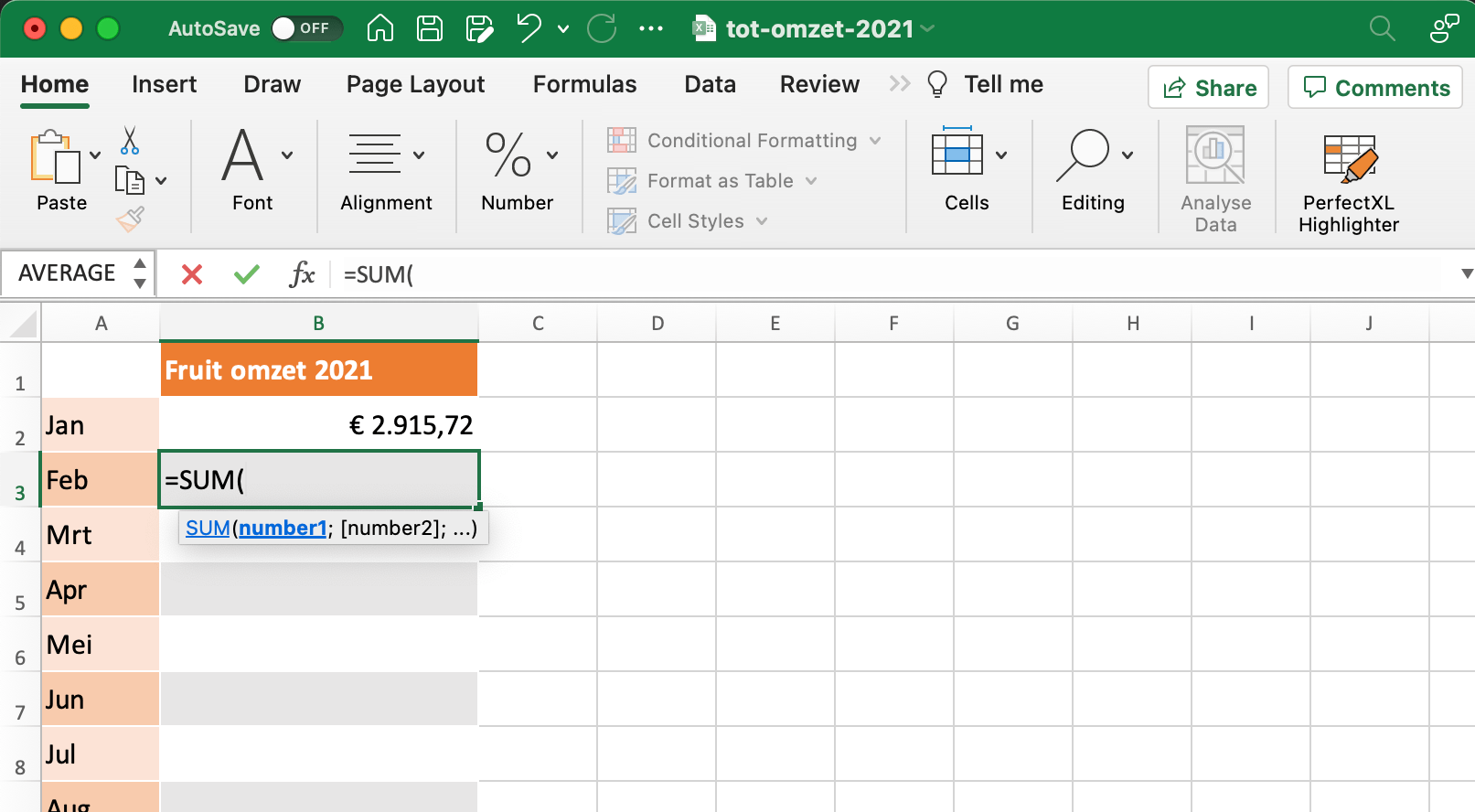
We gaan weer terug naar het bronbestand, maar deze keer selecteren we het tabblad voor februari en het celbereik ‘D2:D7’:
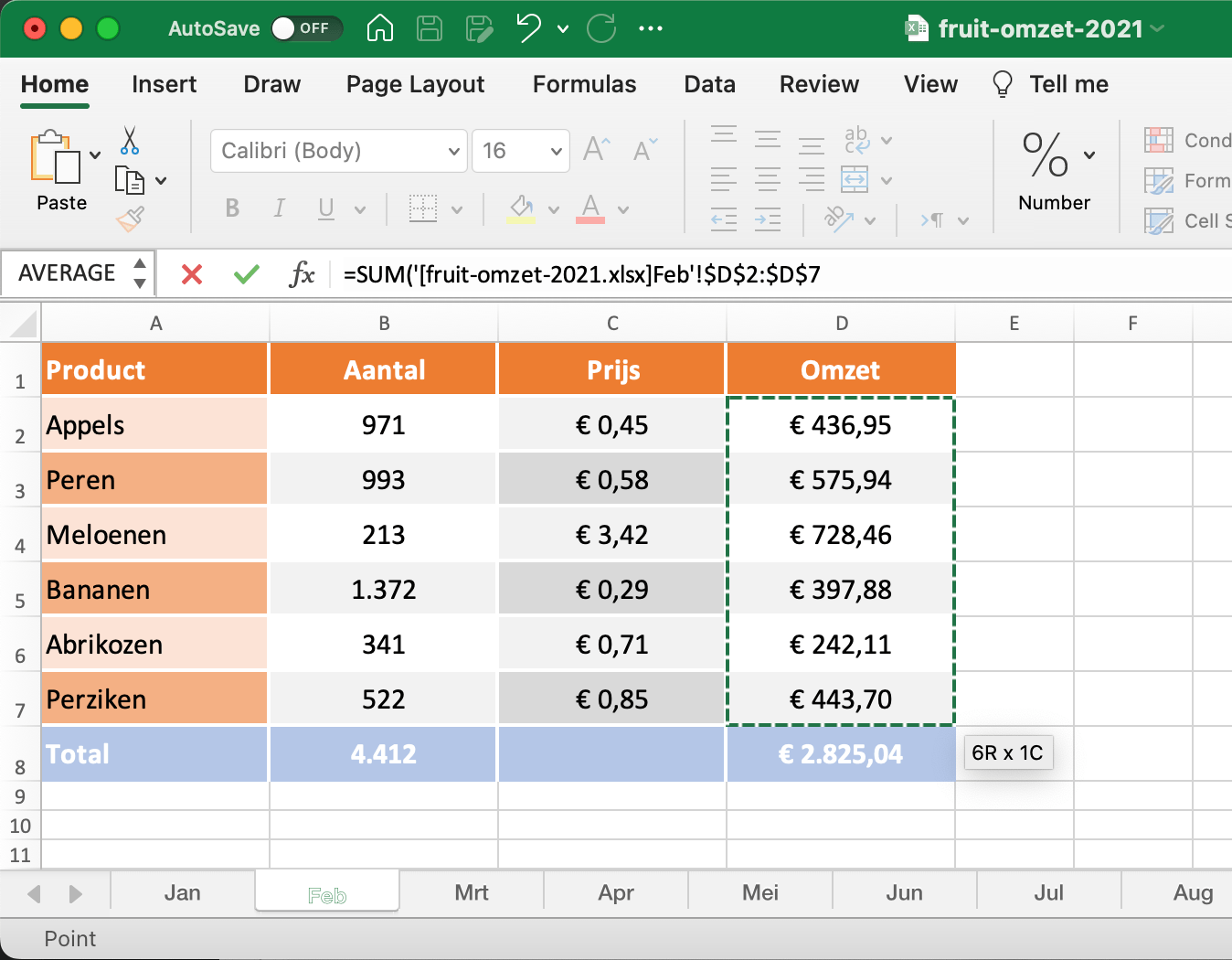
We drukken wederom op ENTER en cel ‘B3’ in ons bestemmingsbestand (‘tot-omzet-2021’) geeft het resultaat weer van de som van het celbereik dat we hebben geselecteerd in het bronbestand (‘fruit-omzet-2021’):
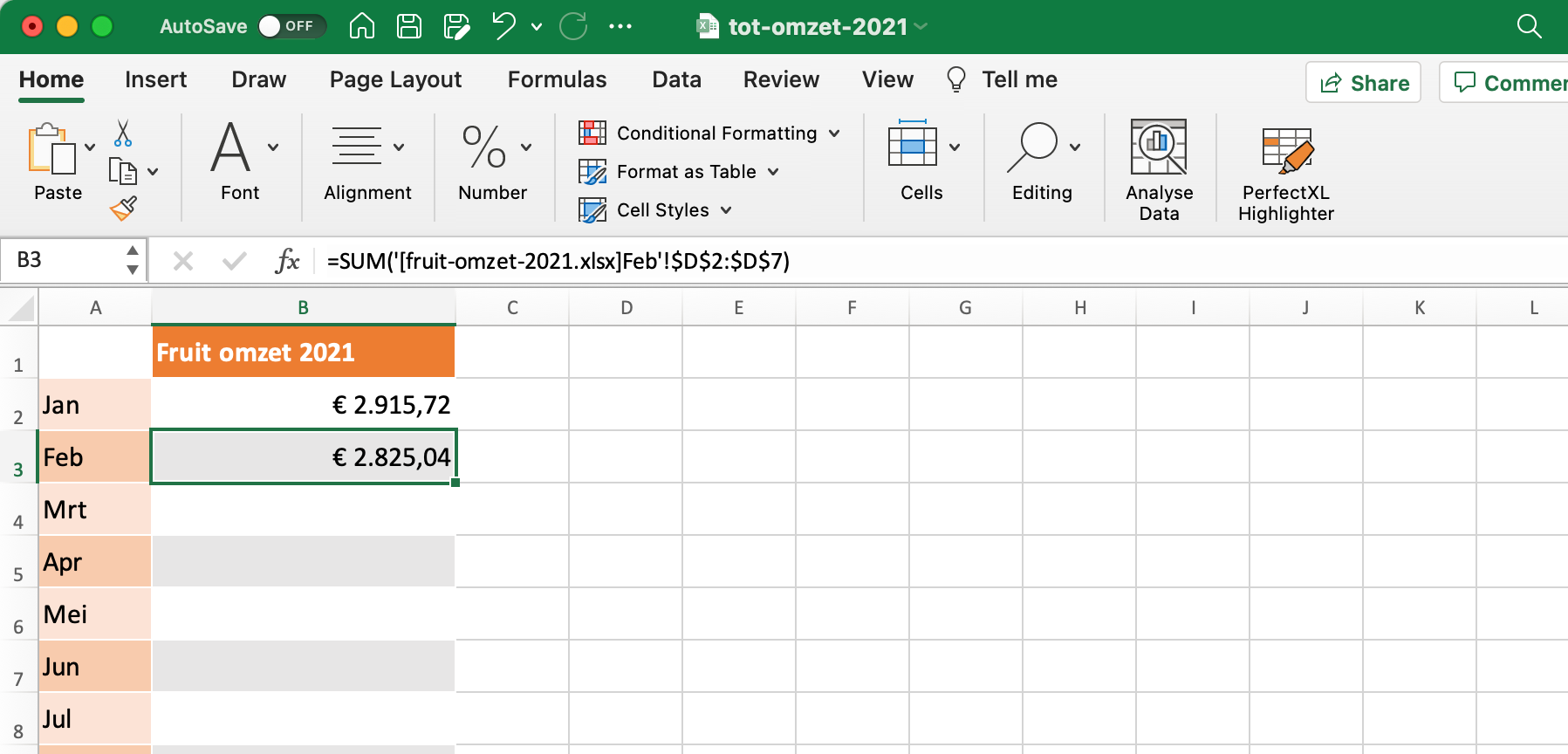
Link naar extern bereik met naam
De methode om een externe link naar een object met een gedefinieerde naam te maken, is vergelijkbaar met de hierboven beschreven methoden. Wat je ermee doet hangt af van de aard van het benoemde object.
We gaan door met het vullen van workbook ‘tot-omzet-2021’. In onze bronwerkmap (‘fruit-omzet-2021’) hebben we twee namen gedefinieerd. De eerste is de cel die de totale opbrengst van fruit in maart bevat (‘tot_omzet_fruit_mrt_21’) en de tweede is een bereik dat alle fruittotalen in april bevat (‘tot_omzet_pfruit_apr_21’).
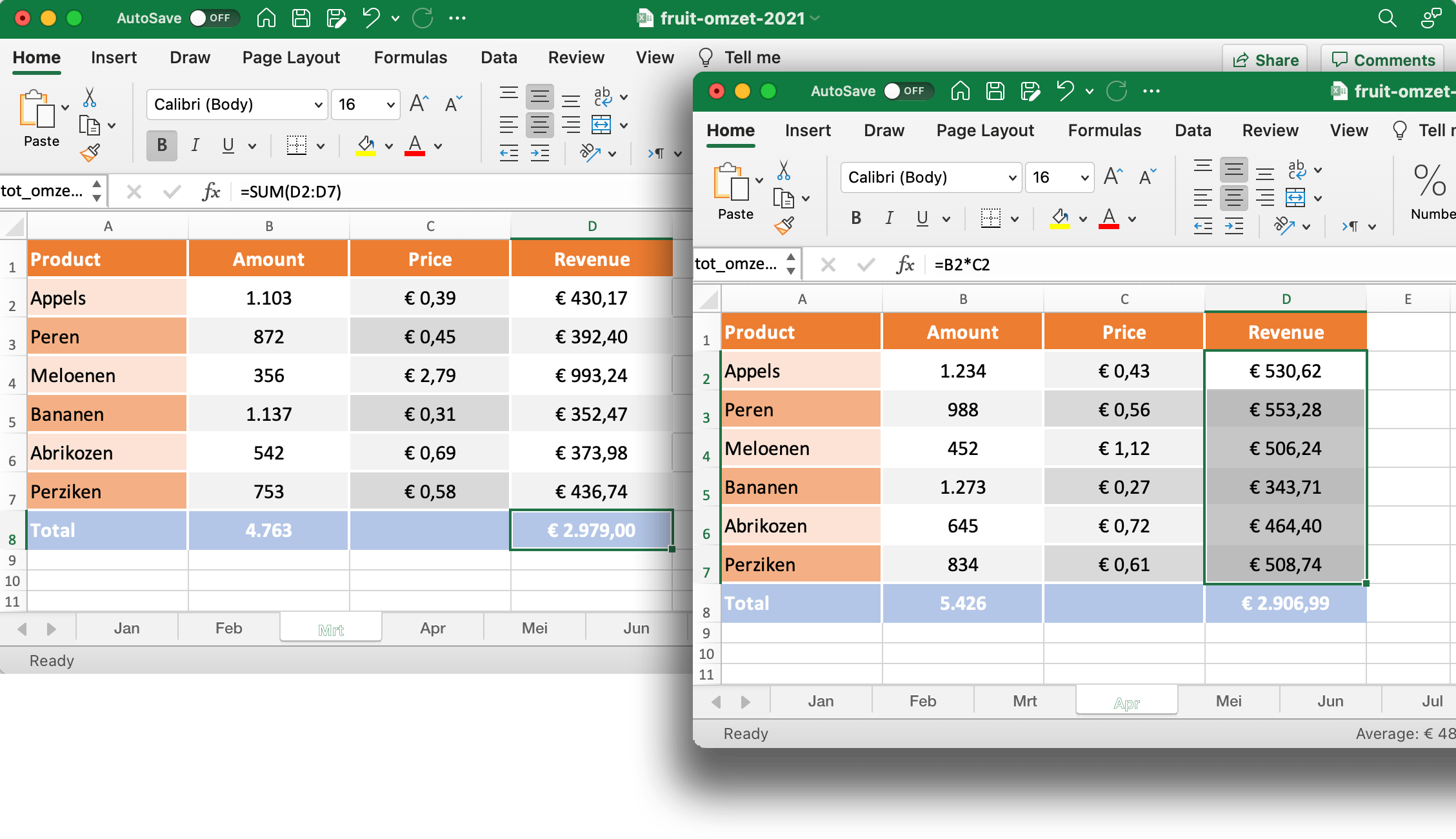
Voorbeeld 1: Link naar een cel met een gedefinieerde naam in een andere werkmap
In het bestemmingsbestand (‘tot-omzet-2021’) selecteren we cel ‘B4’ en typen: ‘=’
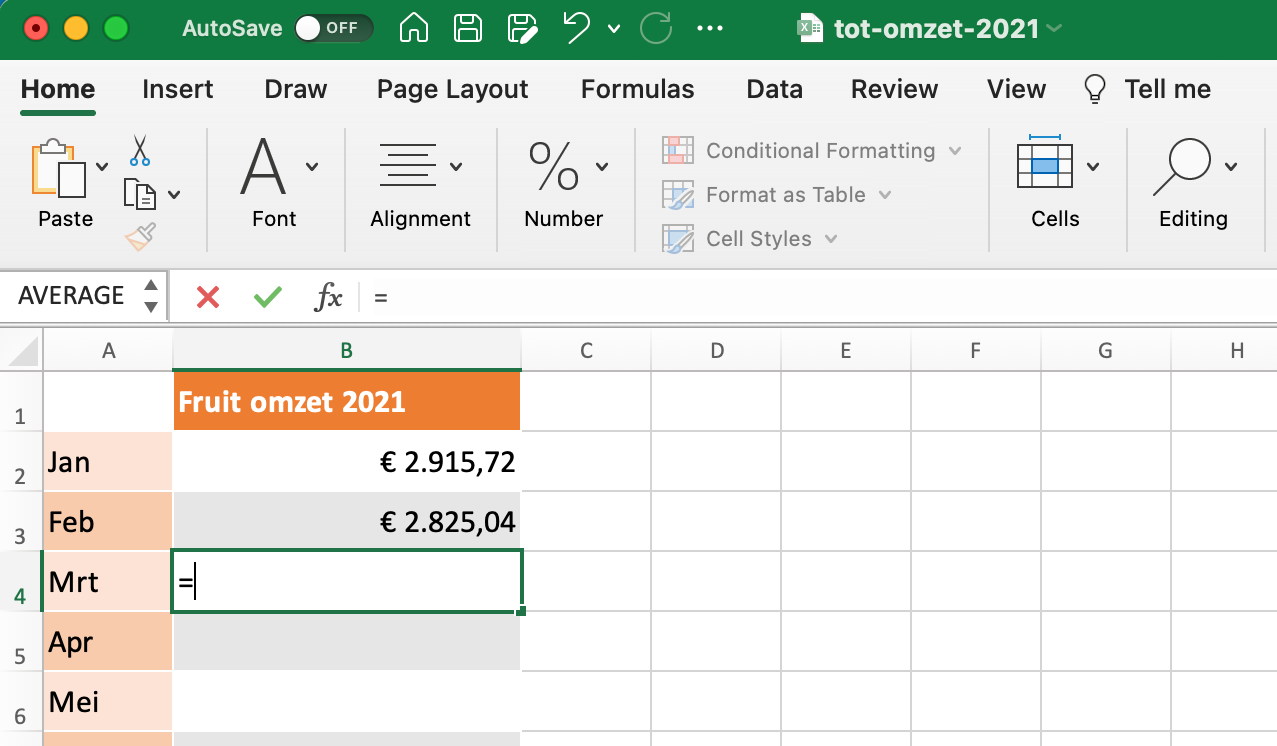
Daarna gaan we terug naar ons bronbestand (‘fruit-omzet-2021’) en drukken op ‘F3’ om de lijst met gedefinieerde namen te openen.
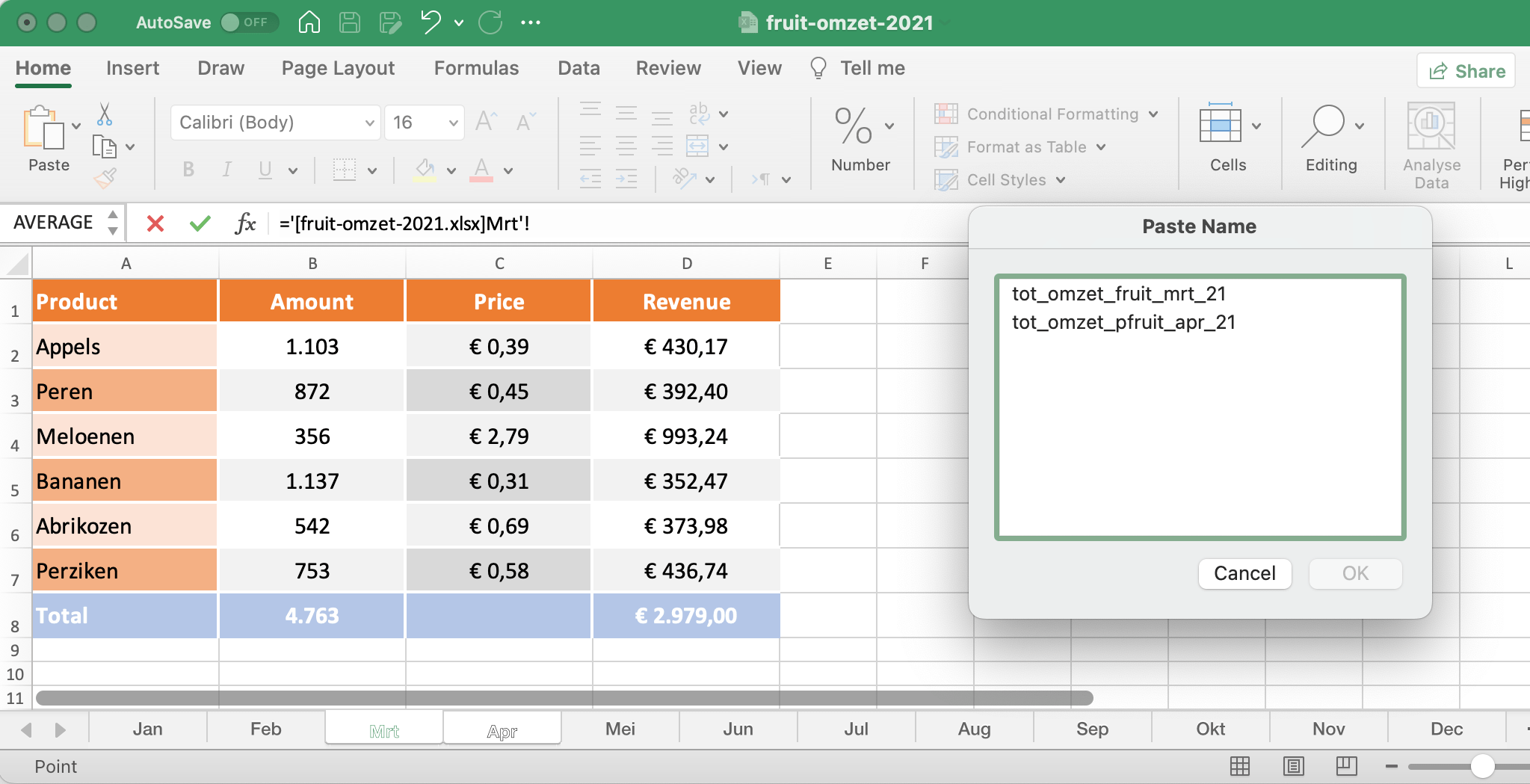
Na het selecteren van de relevante naam in het pop-upvenster, druk je op ‘OK’ en de gedefinieerde naam verschijnt in je doelbestand. Druk op ENTER om de waarde ervan te publiceren.
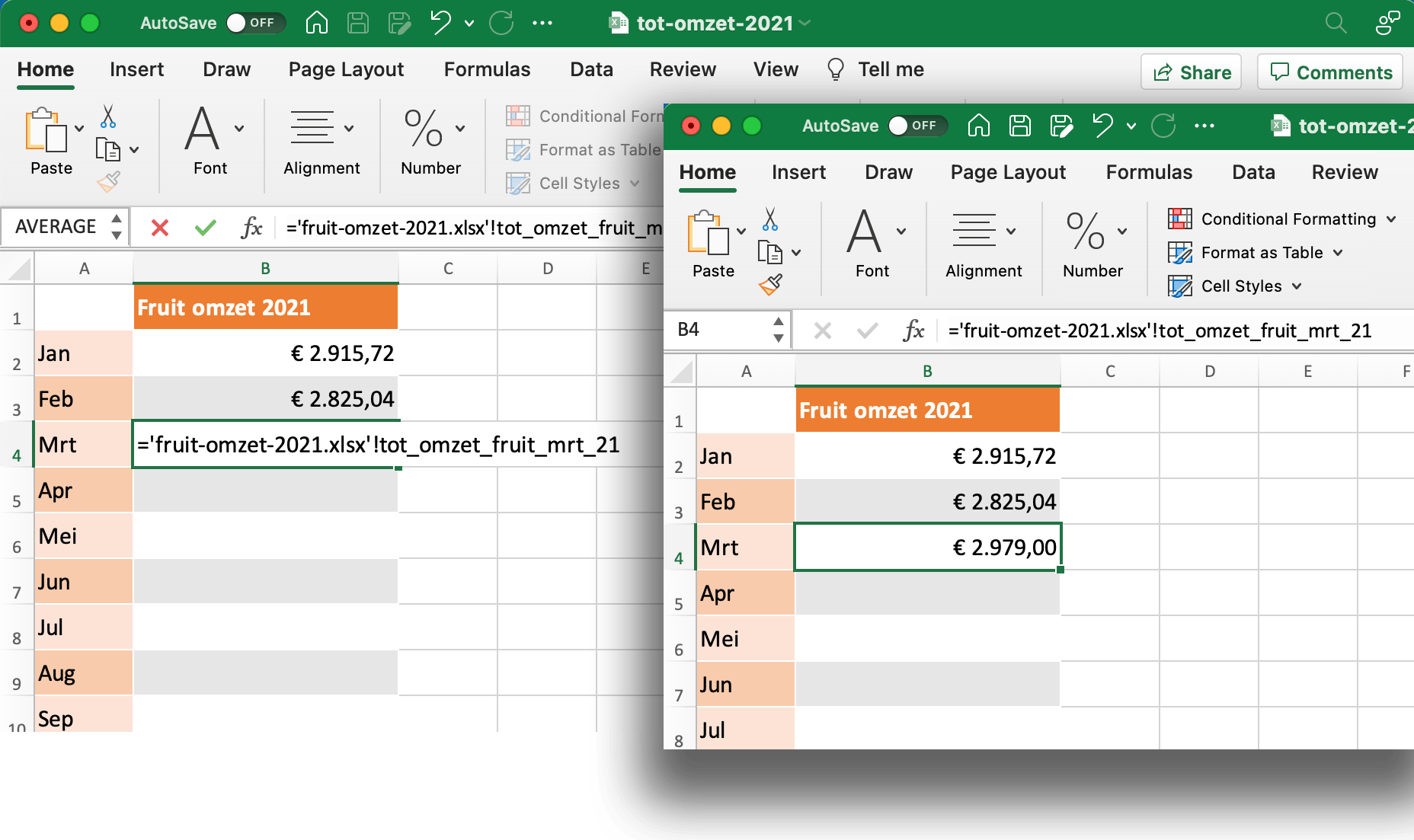
Voorbeeld 2: Link naar een benoemd bereik in een andere werkmap
In ons bestemmingsbestand (‘tot-omzet-2021’) selecteren we cel ‘B5’ voor de omzet van april en we typen: =SUM( of =SOM( voor de Nederlandstalige versie van Excel:
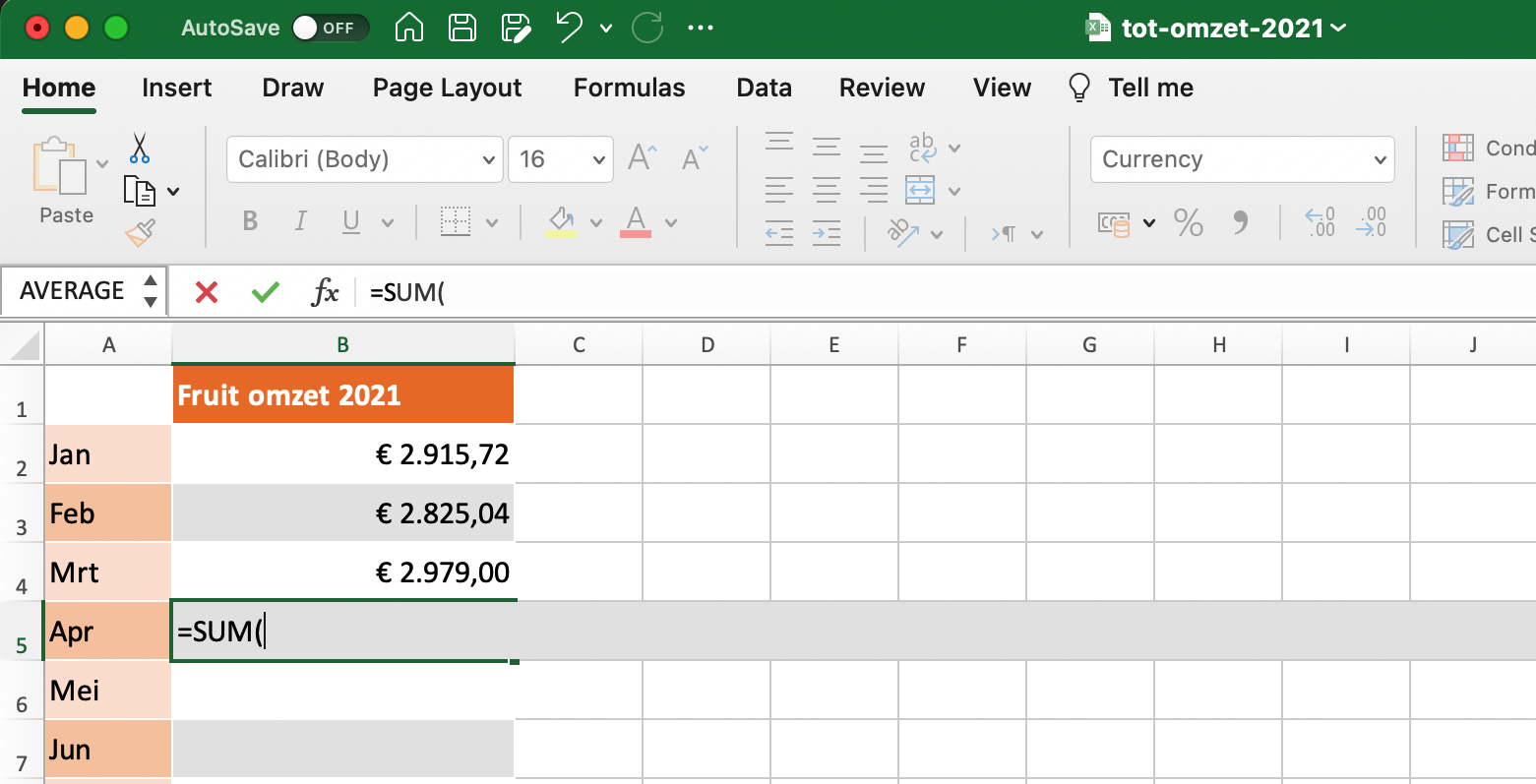
Daarna schakelen we over naar ons bronbestand (‘fruit-omzet-2021’) en drukken we opnieuw op ‘F3’ voor de pop-up met de lijst met gedefinieerde namen in dit workbook.
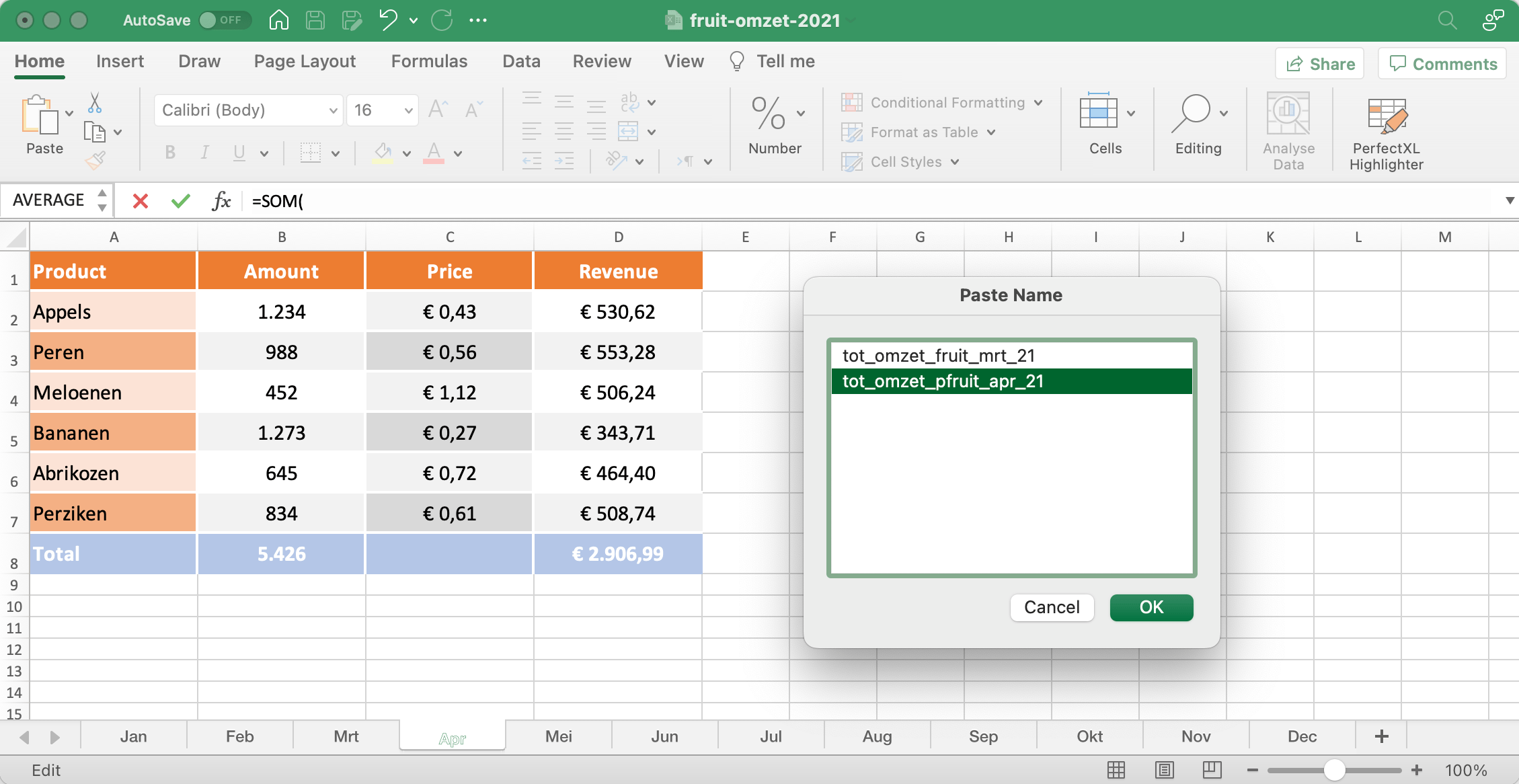
N.B. Het is niet nodig om eerst naar het werkblad te gaan dat het genoemde bereik bevat. Je kunt de gedefinieerde naam t.a.t. in het dialoogvenster selecteren, onafhankelijk van het tabblad waarop je je bevindt!
Selecteer nu de relevante naam en druk op ‘OK’ om het genoemde bereik aan je doelbestand te koppelen. Druk op ENTER om de waarde te publiceren.
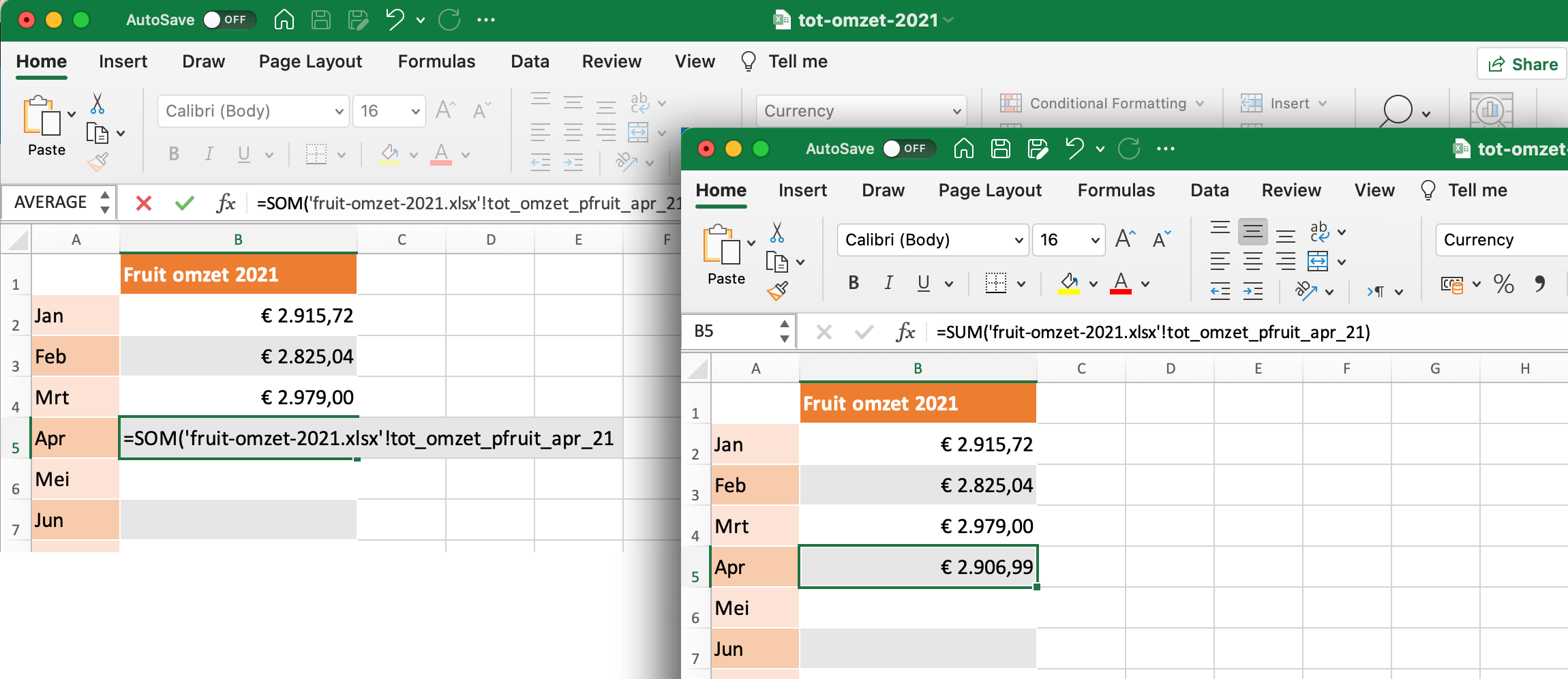
Let op de aard van het object met gedefineerde naam
Als je naar een benoemd bereik (of een celbereik) linkt, maar deze niet opneemt in een formule (dus je typt alleen ‘=’), zal het bestemmingsbestand het volledige bereik publiceren. Zie voorbeeld hieronder.
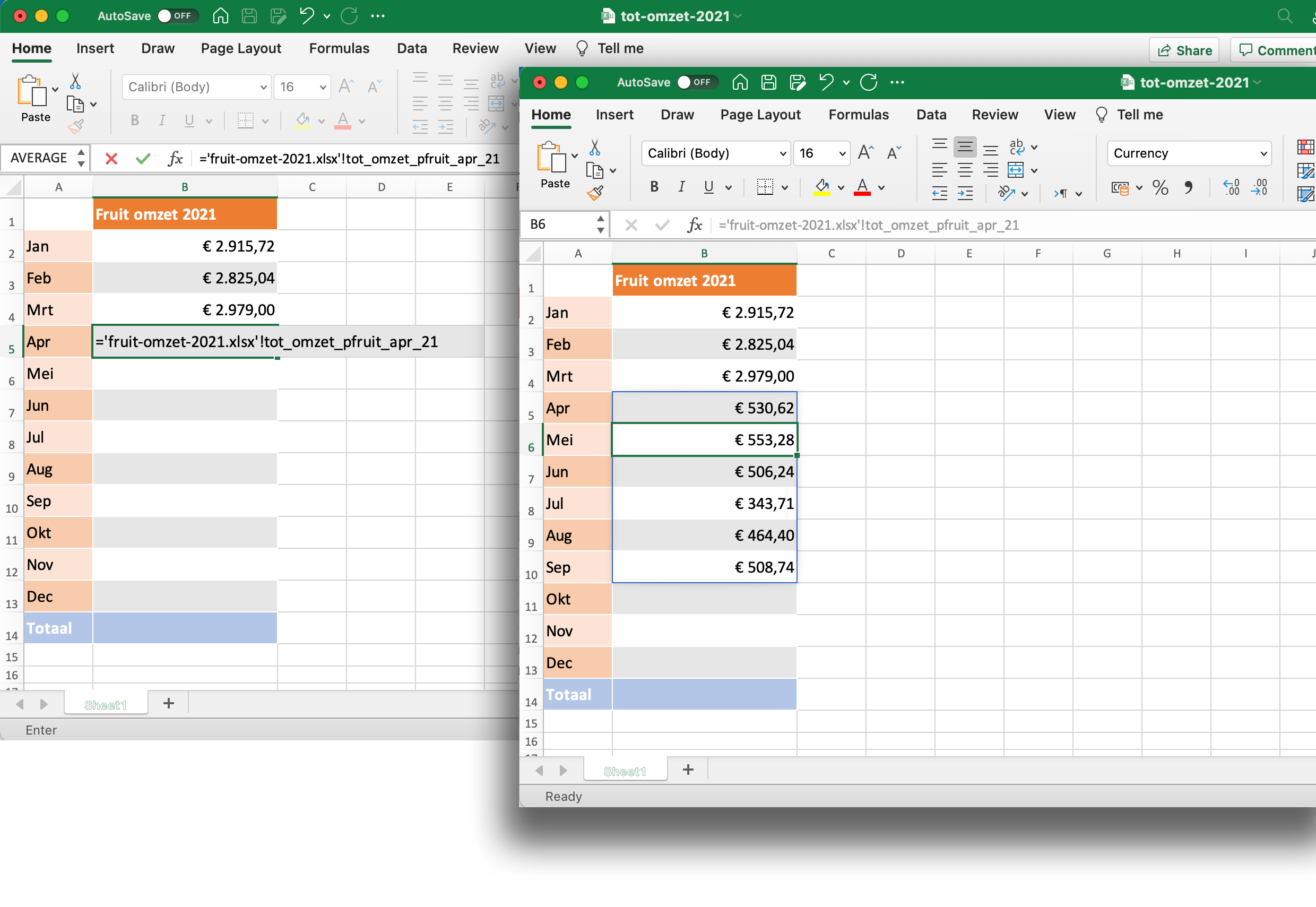
Vind de externe links in je spreadsheet
Nu veranderen we het perspectief. Stel dat je met ons bestemmingsbestand werkt (‘tot-omzet-2021’), maar je hebt het al en tijdje geleden gemaakt (of je hebt het niet eens zelf gemaakt) en je wilt weten of het externe links bevat.
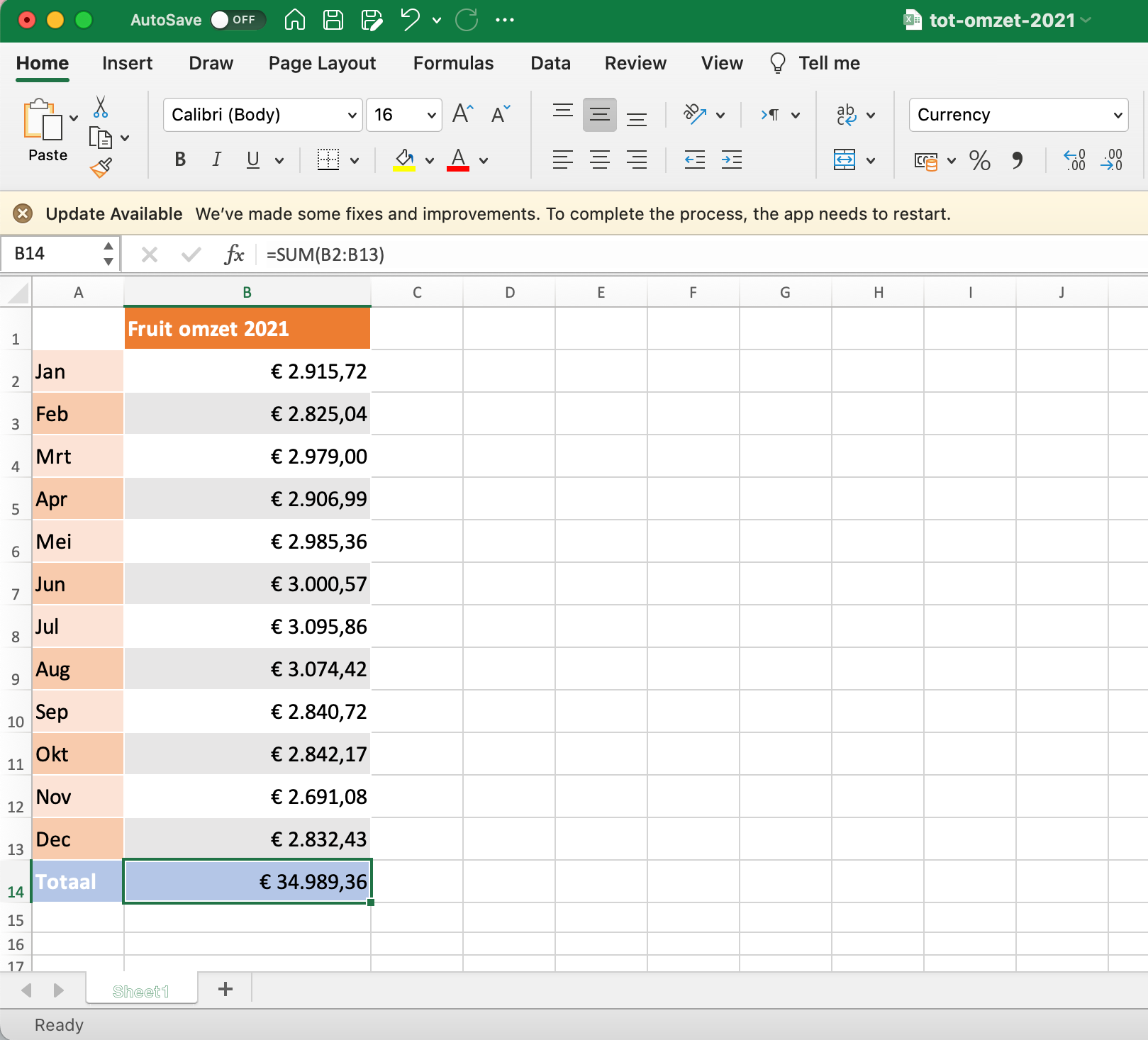
Als je naar Data > Edit links… in het menu gaat krijg je een overzicht van de bronbestanden waar naar verwezen wordt vanuit je workbook. In ons geval is dit slechts één bestand: ‘fruit-omzet-2021.xlsx’
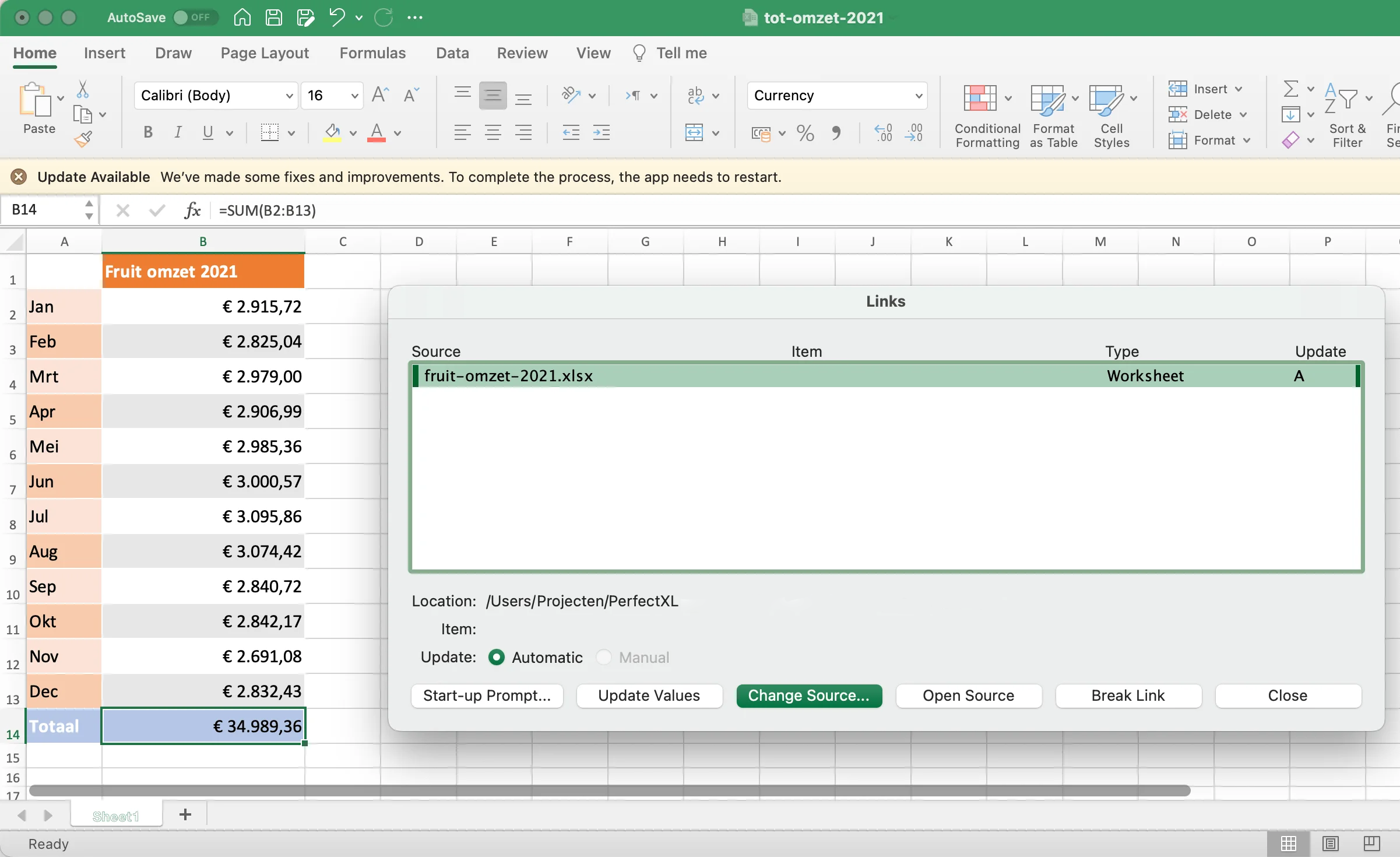
We weten nu dus welke bronnen er in ons bestand gebruikt worden, maar we weten nog steeds niet WAAR de link of links naar deze bronnen zich in het bestand bevinden. Helaas kan Excel zelf deze vraag niet voor je beantwoorden. PerfectXL Explore kan dat wel. Of de externe link nu in een enkele cel staat of in een zeer complexe formule, PerfectXL Explore laat je precies zien waar je hem kunt vinden.
