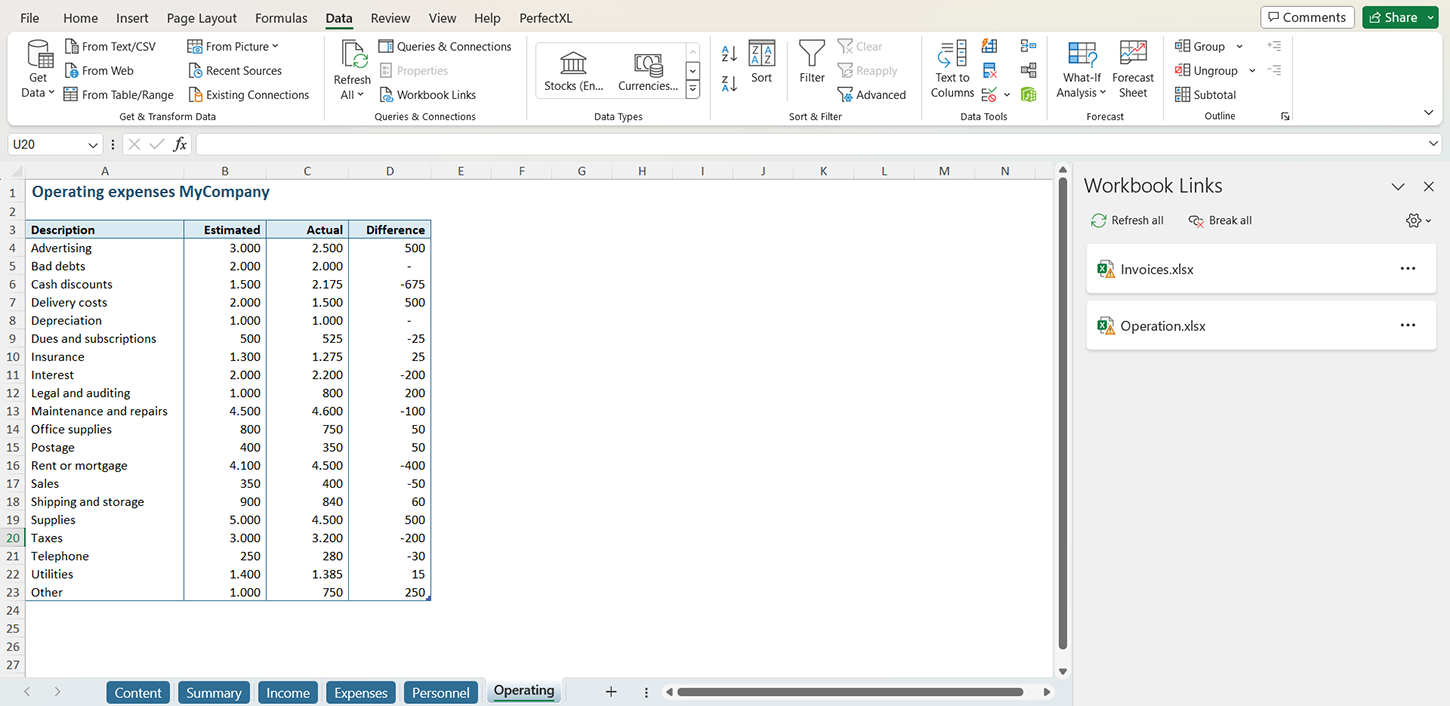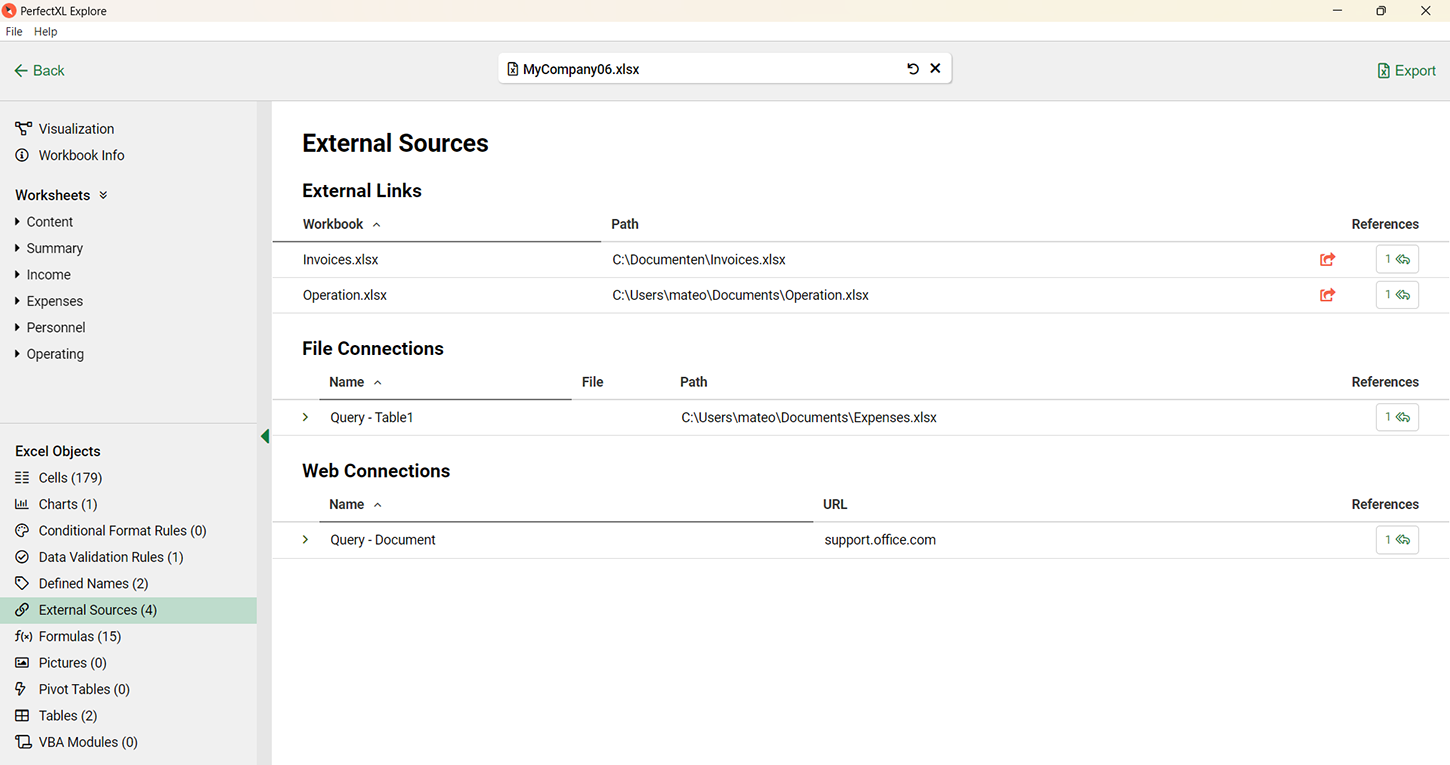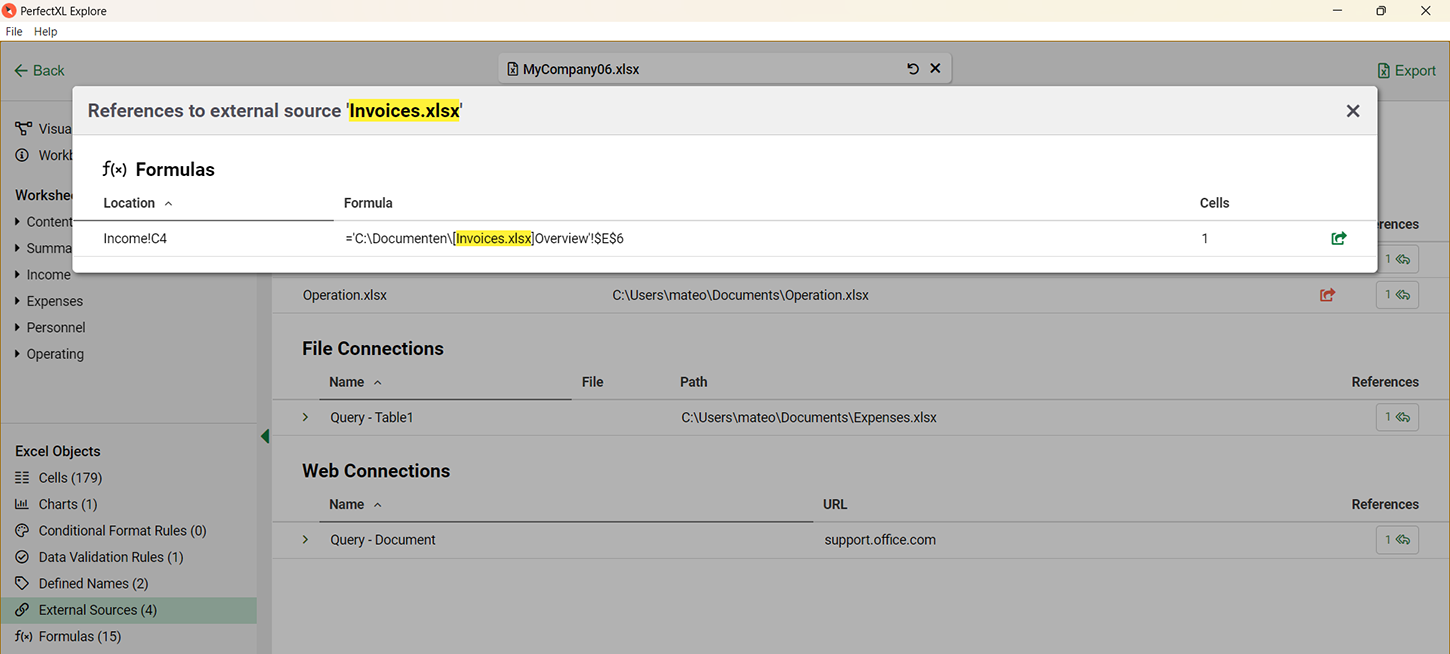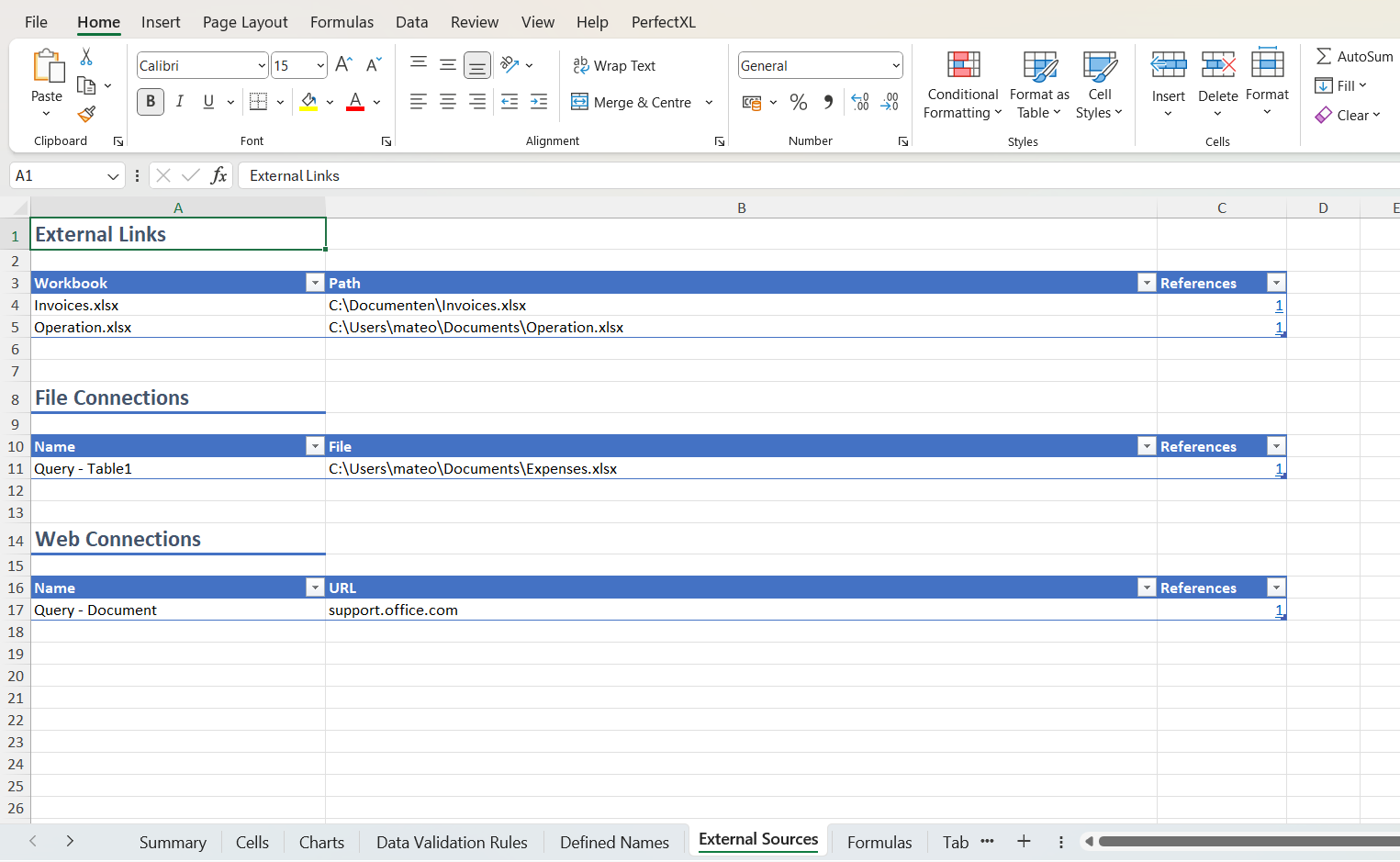Het gebruik van externe bronnen controleren
Een simpel overzicht van alle externe bronnen is vreemd genoeg niet eenvoudig te maken in Excel, maar soms wel hard nodig als je de bronnen bijvoorbeeld mee moet leveren of als een bron niet geüpdatet kan worden. Met PerfectXL beschik je over een visualisatie van alle externe bronnen plus een exporteerbare lijst met formules, defined names en regels waarin naar deze bronnen wordt verwezen.
- Download het voorbeeldbestand om de stappen te volgen.
- Werk je al met PerfectXL? Ga dan direct naar de oplossing mèt PerfectXL.
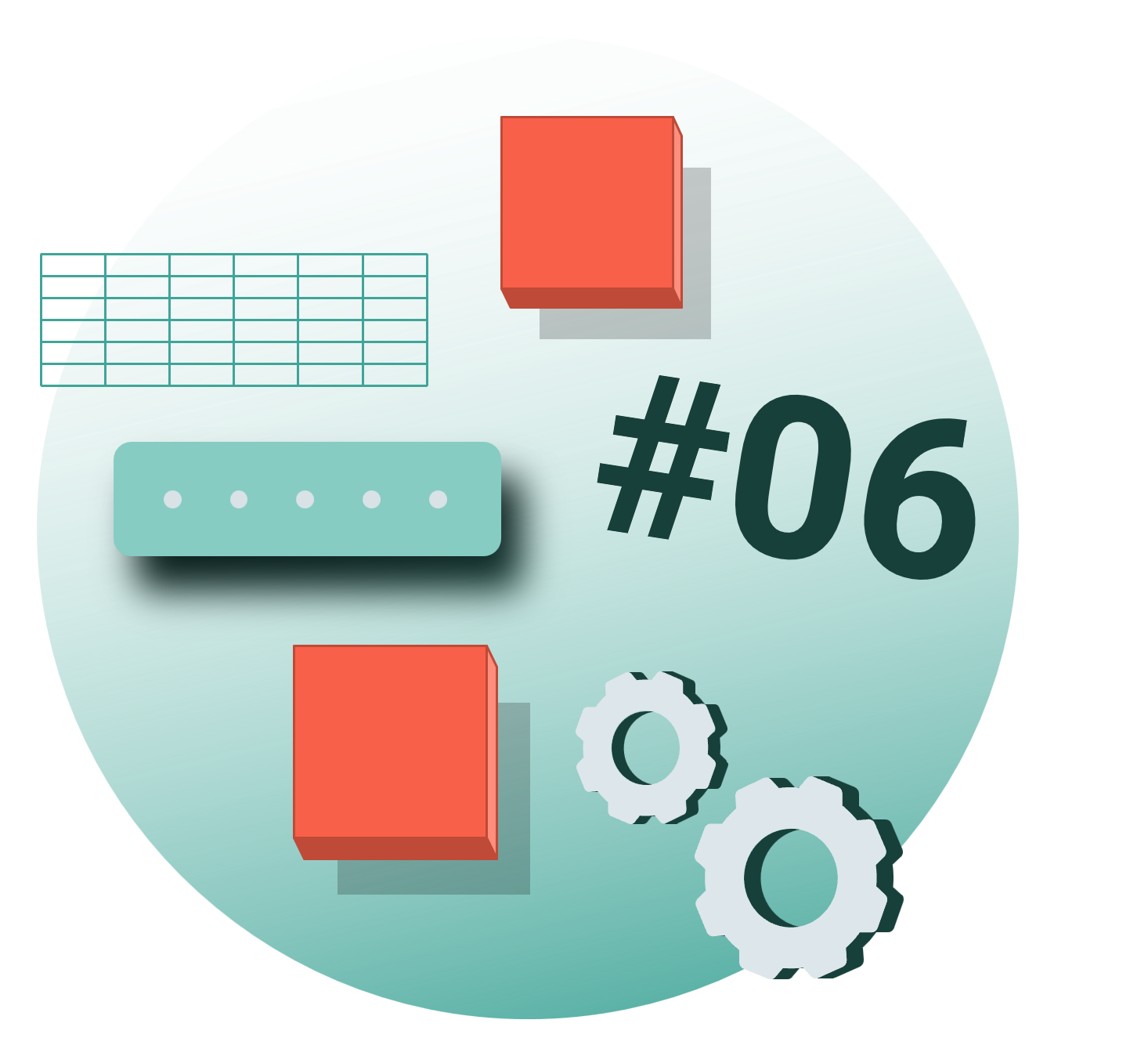
Stappenplan zonder PerfectXL
De aanleiding om naar externe bronnen op zoek te gaan…
Wanneer je op het punt staat om een model aan een klant te versturen en je weet dat hij niet over dezelfde bronnen beschikt als jij, of wanneer je accountant om een lijst van alle bronbestanden vraagt, inclusief de locaties waar deze bronnen worden aangeroepen, dan blijkt het samenstellen van een lijst met externe bronnen een bijzonder tijdrovende taak.
Stap 1: Workbook Links
Je begint met het zoeken van externe bronnen door naar “Data” -> “Workbook Links” te gaan. In de rechter zijbalk zie je vervolgens de bronnen die het model worden gebruikt. In ons voorbeeld staan twee bronnen: Invoices.xlsx en Operations.xlsx, maar we zien niet waar deze bronnen in ons model gebruikt worden…
Stap 2a: Queries & Connections
We kunnen ook nog kijken naar Queries & Connections (onder Data). Rechts in ons voorbeeld, onder Queries, zien we ‘Table1’ en ‘Document’.
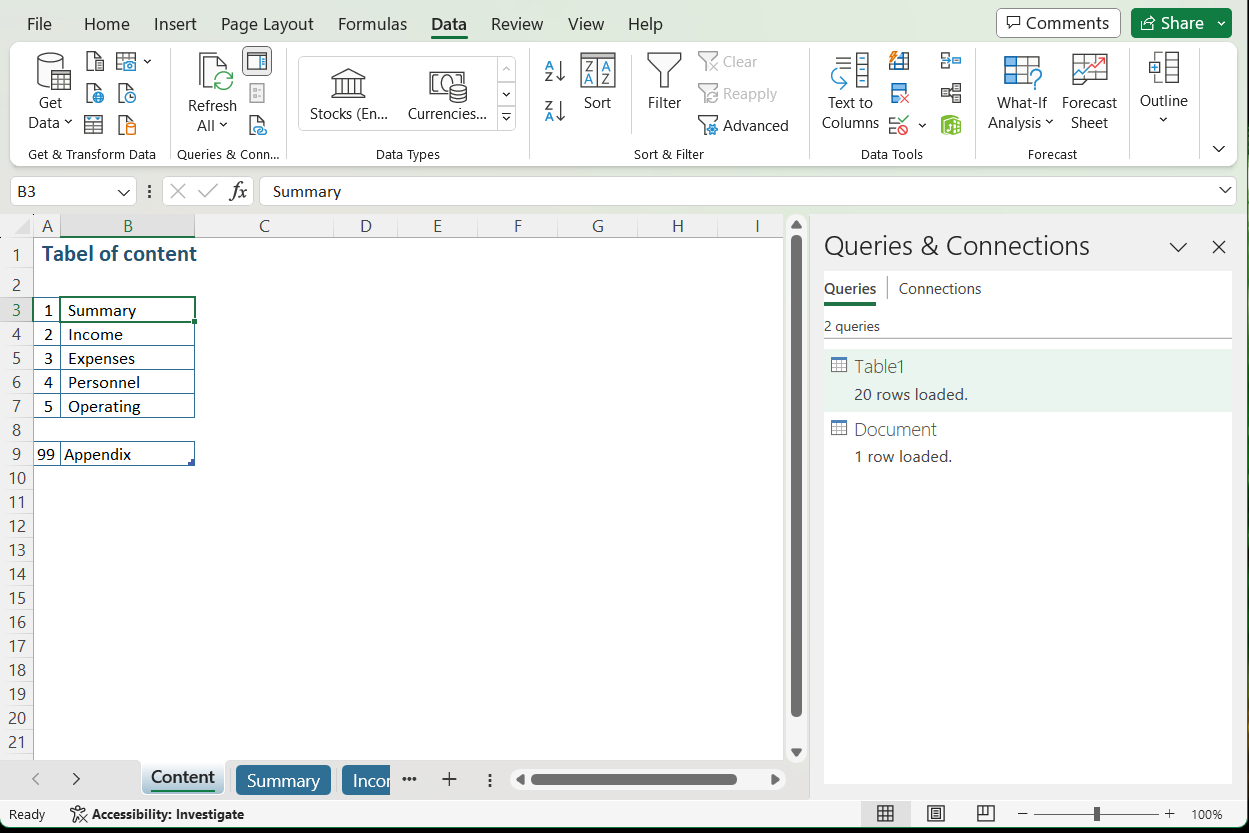
Stap 2b: Details van een query
Hover met je muis over een van de queries om een pop-up met details tevoorschijn te toveren. Klik op de query om naar de exacte locatie in je model te springen (die weet je dan alvast).
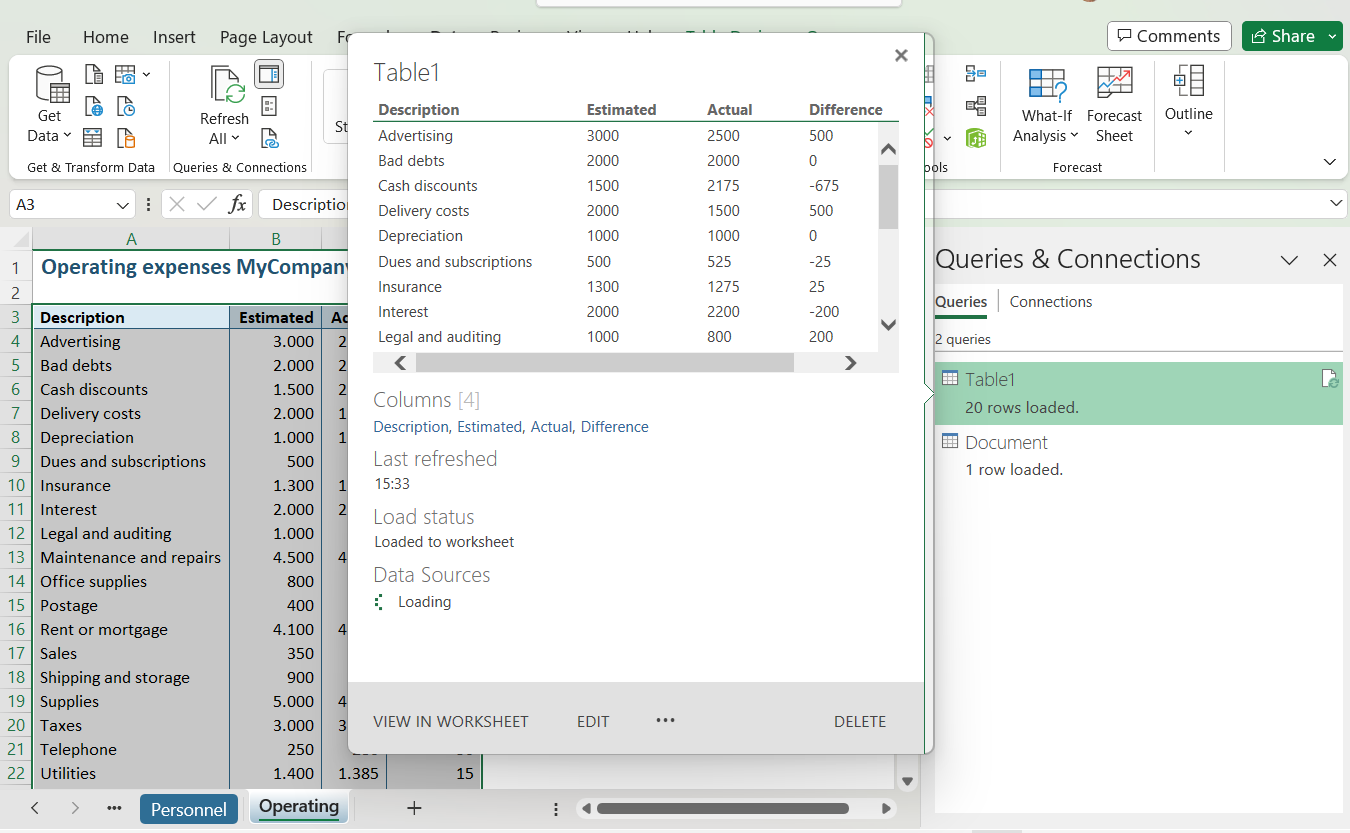
Stap 2c: Open PowerQuery
Klik op de button ‘Edit’ onder in de pop-up om PowerQuery te openen.
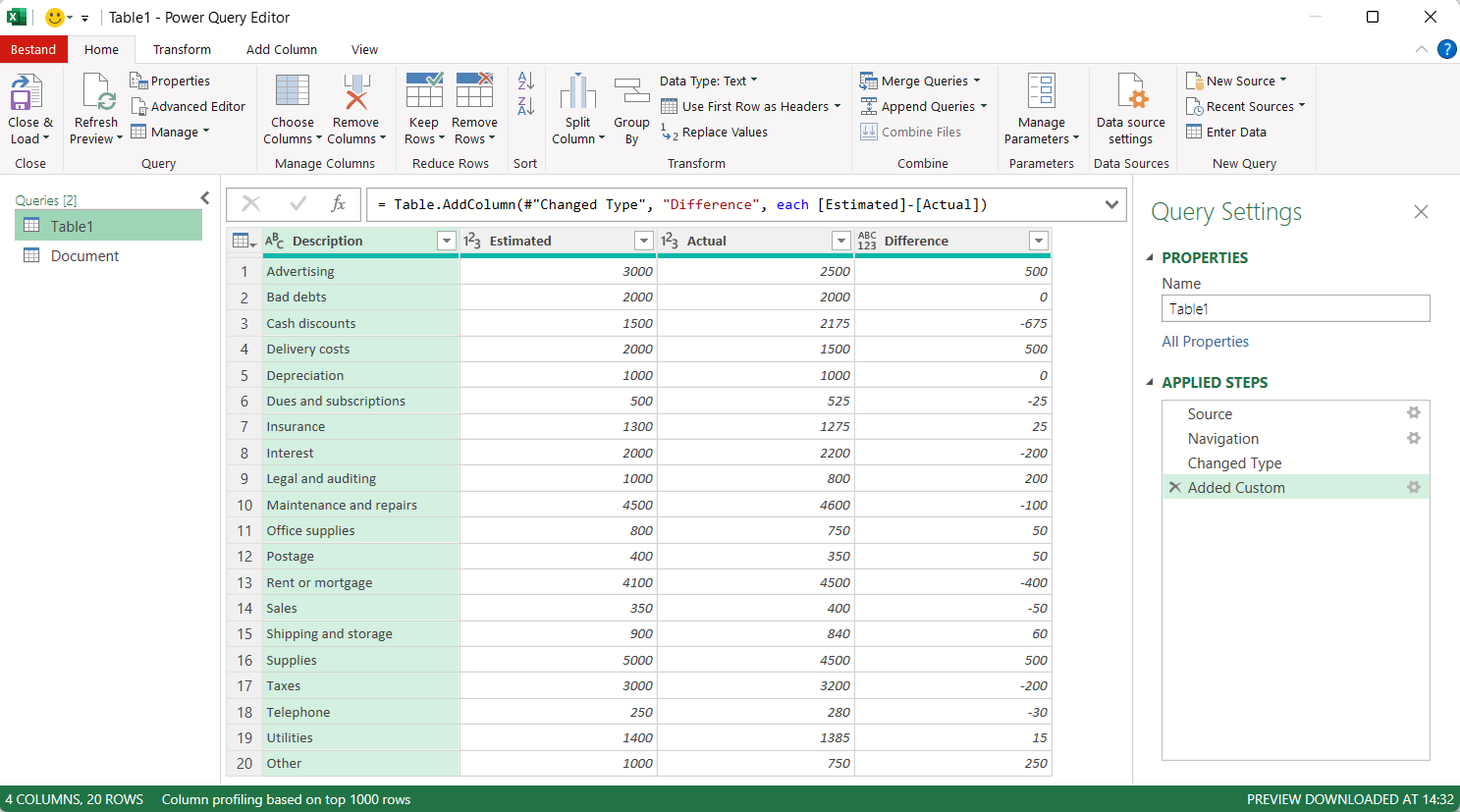
Stap 2d: Vind de externe bronnen
Klik in het PowerQuery venster in het “Applied steps” menu rechts in beeld op “Source” om de bron te achterhalen. Daar openbaart zich vervolgens, in de formulebalk, de bron die we zoeken en het pad er naartoe: C:\Users\mateo\Documents\Expenses.xlsx
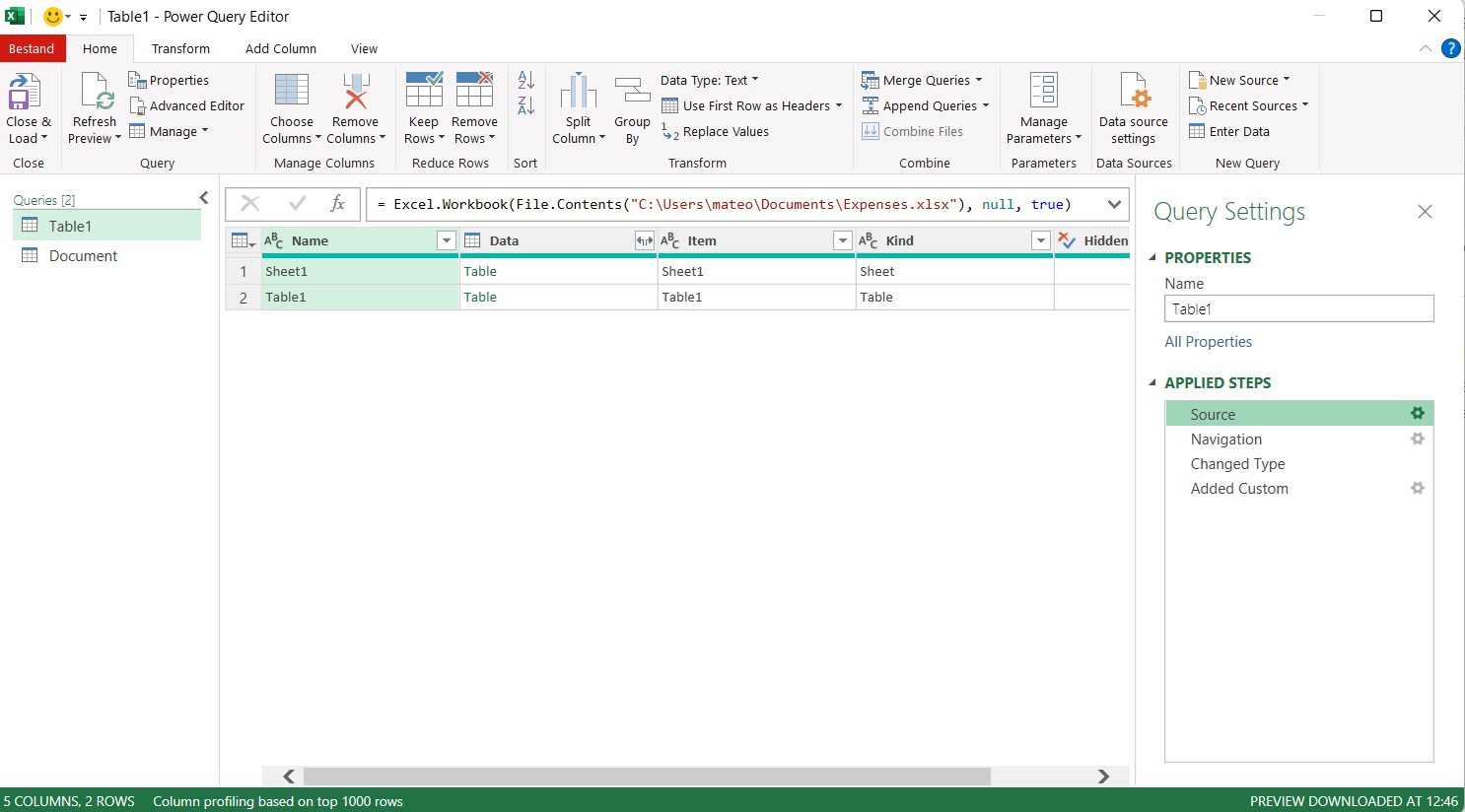
Om alle bronnen te achterhalen moeten we deze stap herhalen voor iedere query in ons document.
Conclusie
Ons voorbeeldmodel bestaat slechts uit 6 tabbladen en een paar bronnen, maar je kunt je voorstellen dat het hierboven beschreven proces enorm tijdrovend is in het geval van een uitgebreid model.
Stappenplan met PerfectXL
Stap 1: Open het model in PerfectXL Explore
Open PerfectXL Explore en sleep het betreffende model de Explore-box in of open het via de verkenner:
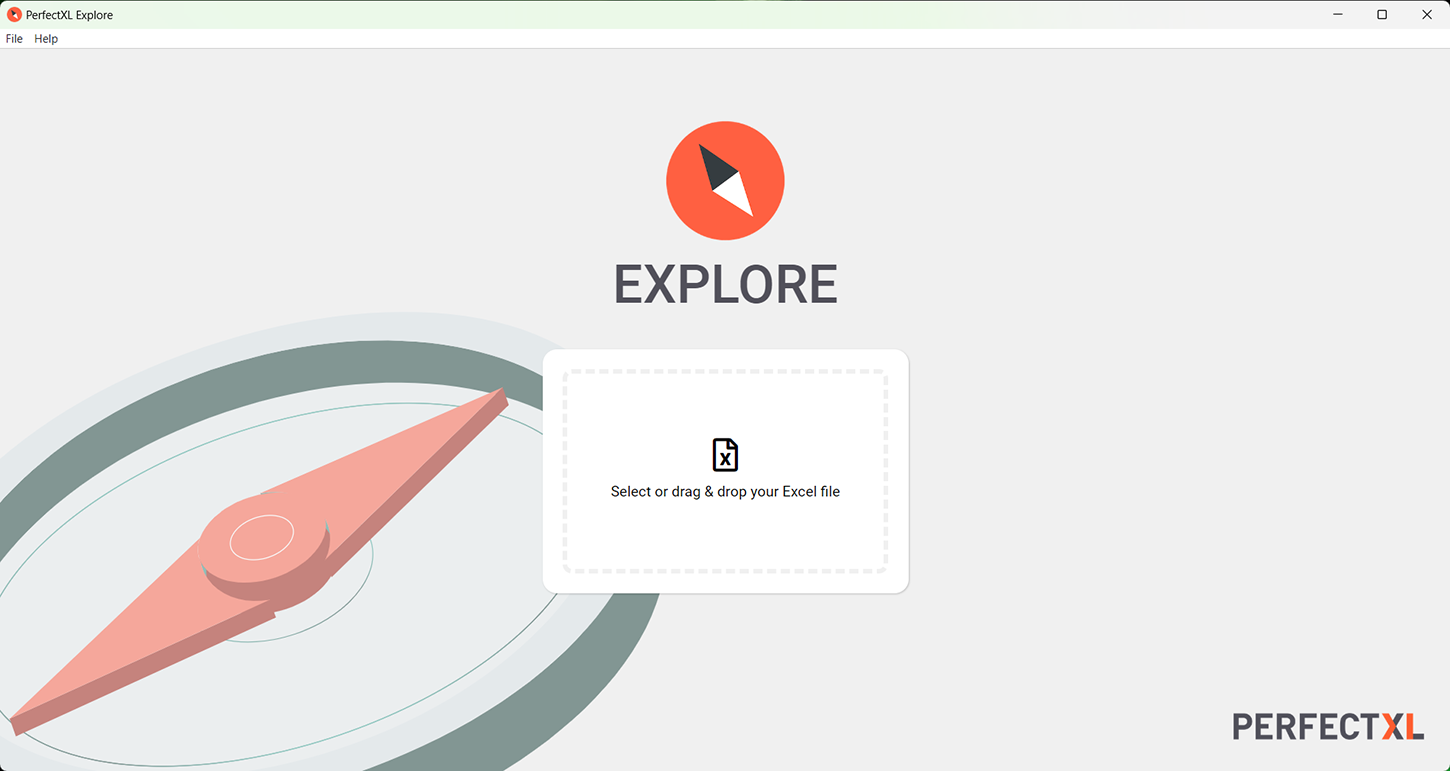
Stap 2: Bekijk de visualisatie
De analyse wordt direct uitgevoerd, dus in het volgende scherm verschijnt nu een visualisatie van het model:
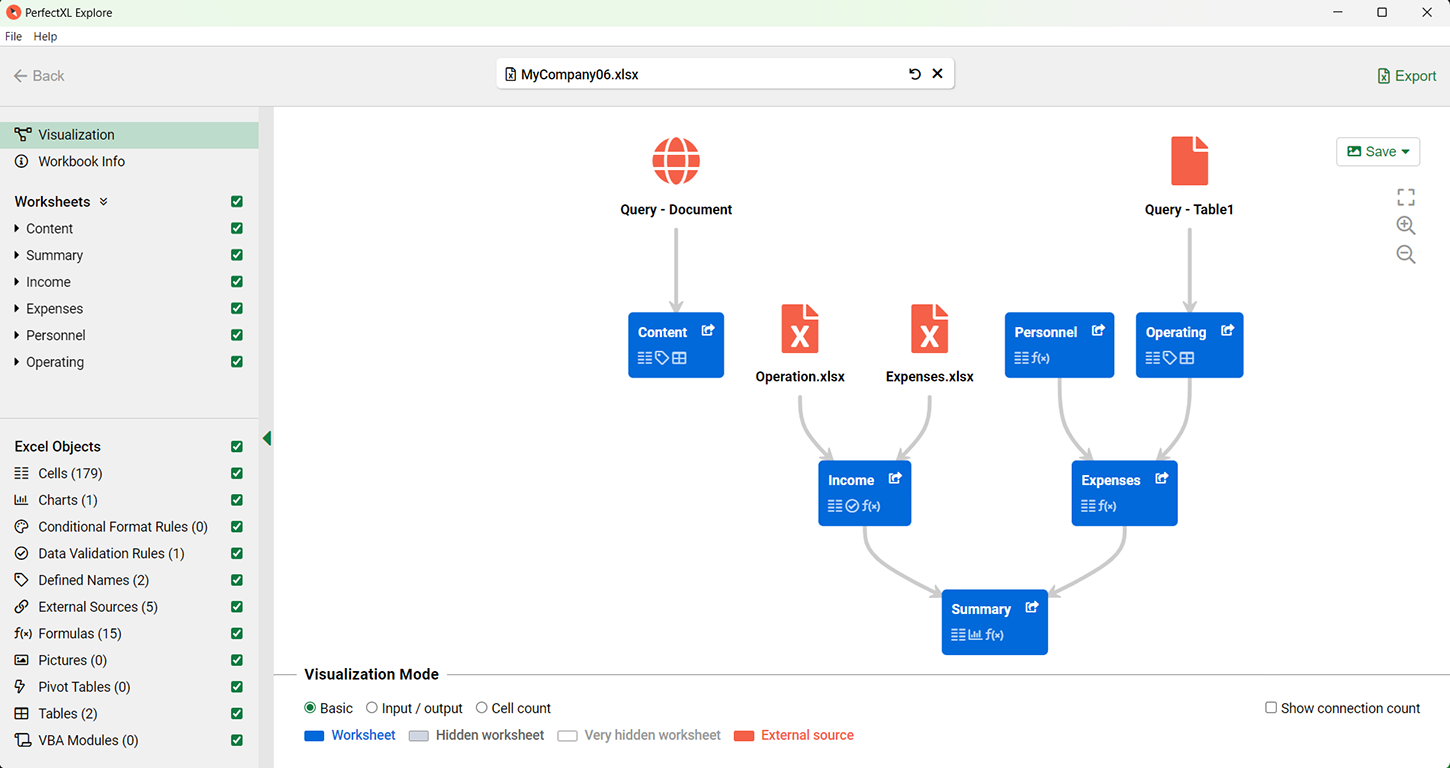
Stap 4: Export maken
Het documenteren van alle externe bronnen is nu bijzonder eenvoudig geworden. Klik rechtsboven in het beelscherm op de knop “Export” om een uitgebreid rapport met alle kenmerken van het model in Excel te downloaden. Op het tabblad “External Sources” vind je het overzicht met externe bronnen en directe links naar het model. Download hier de rapportage van ons voorbeeldbestand.
Conclusie
Zoals je ziet is een helder en overdraagbaar overzicht van alle externe bronnen in je model binnen een paar kliks gerealiseerd met PerfectXL Explore!