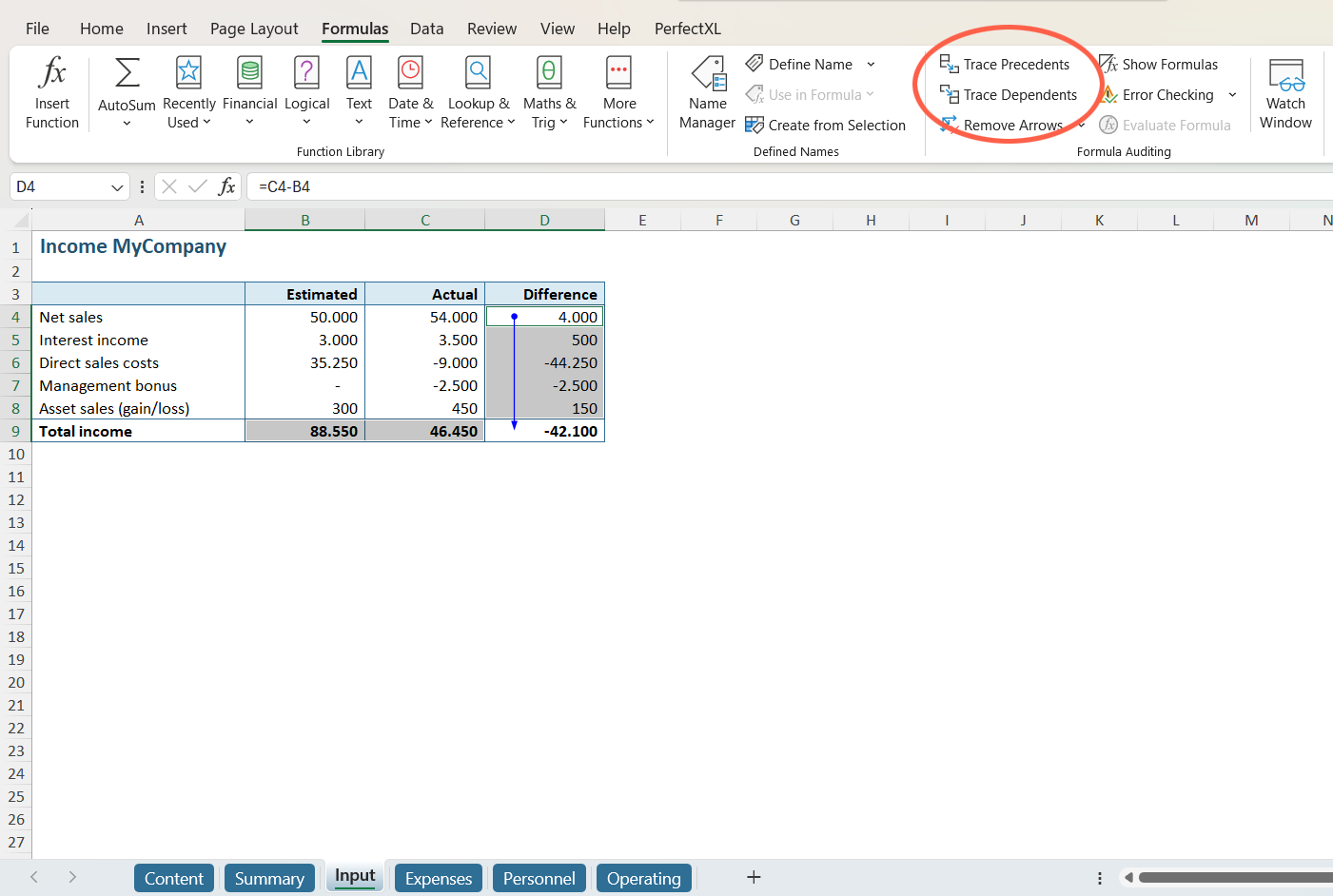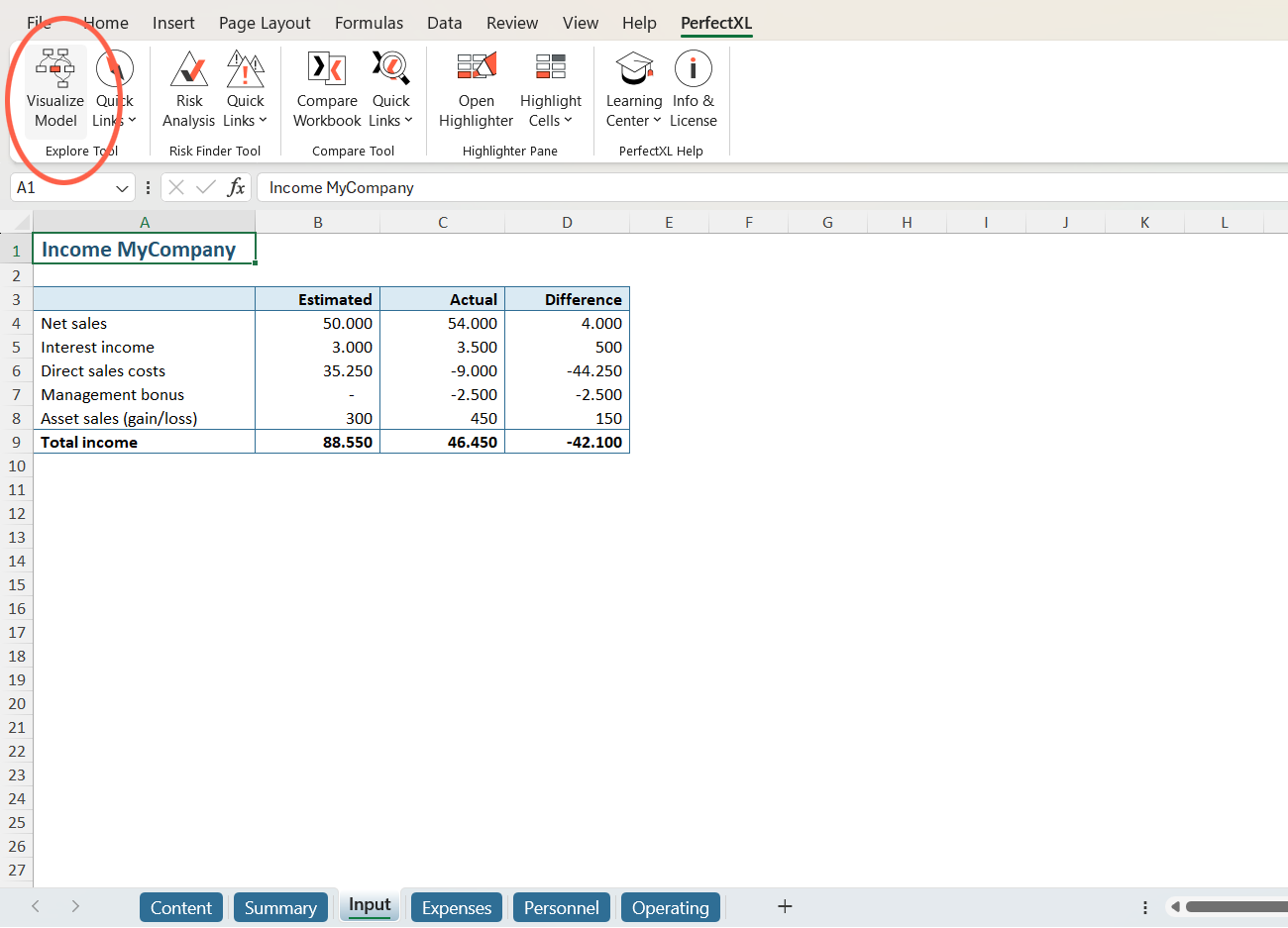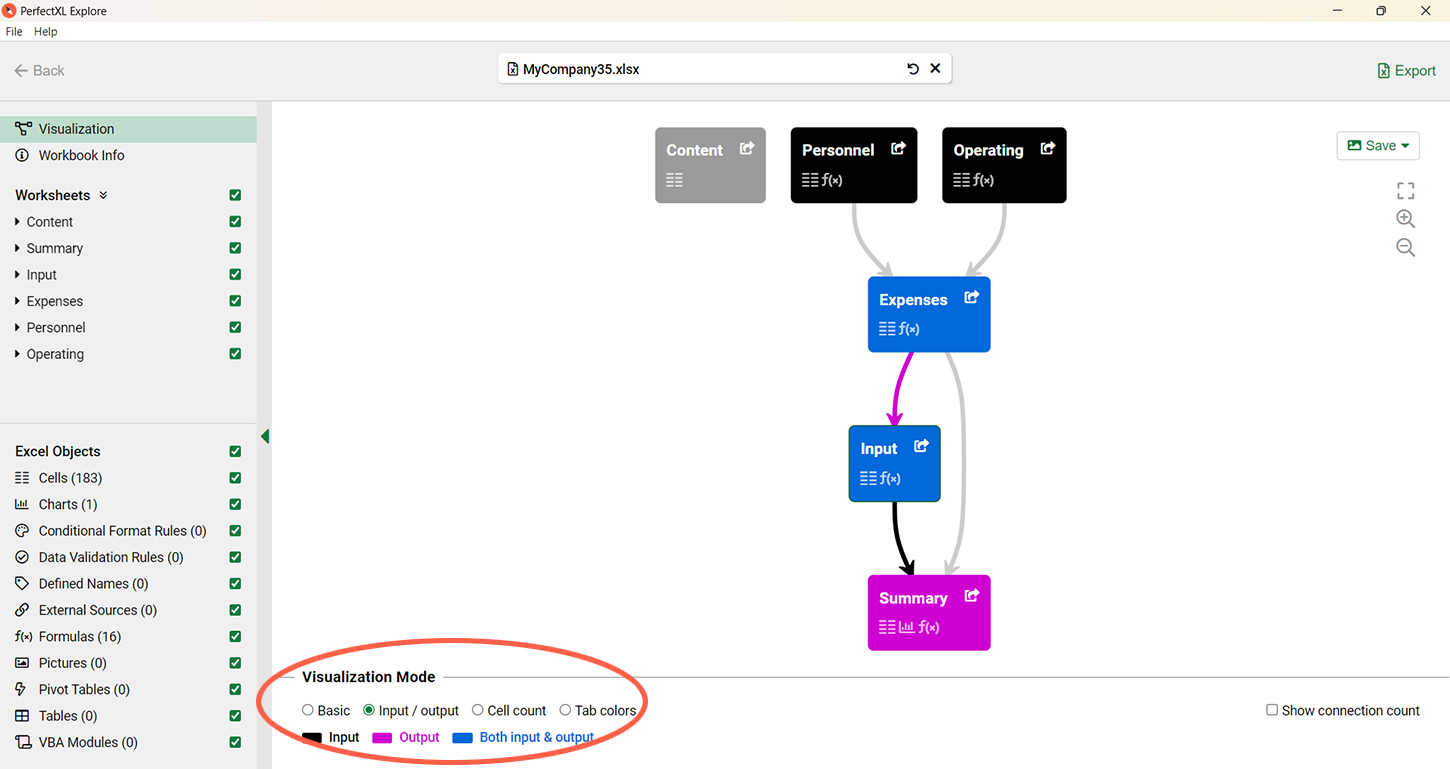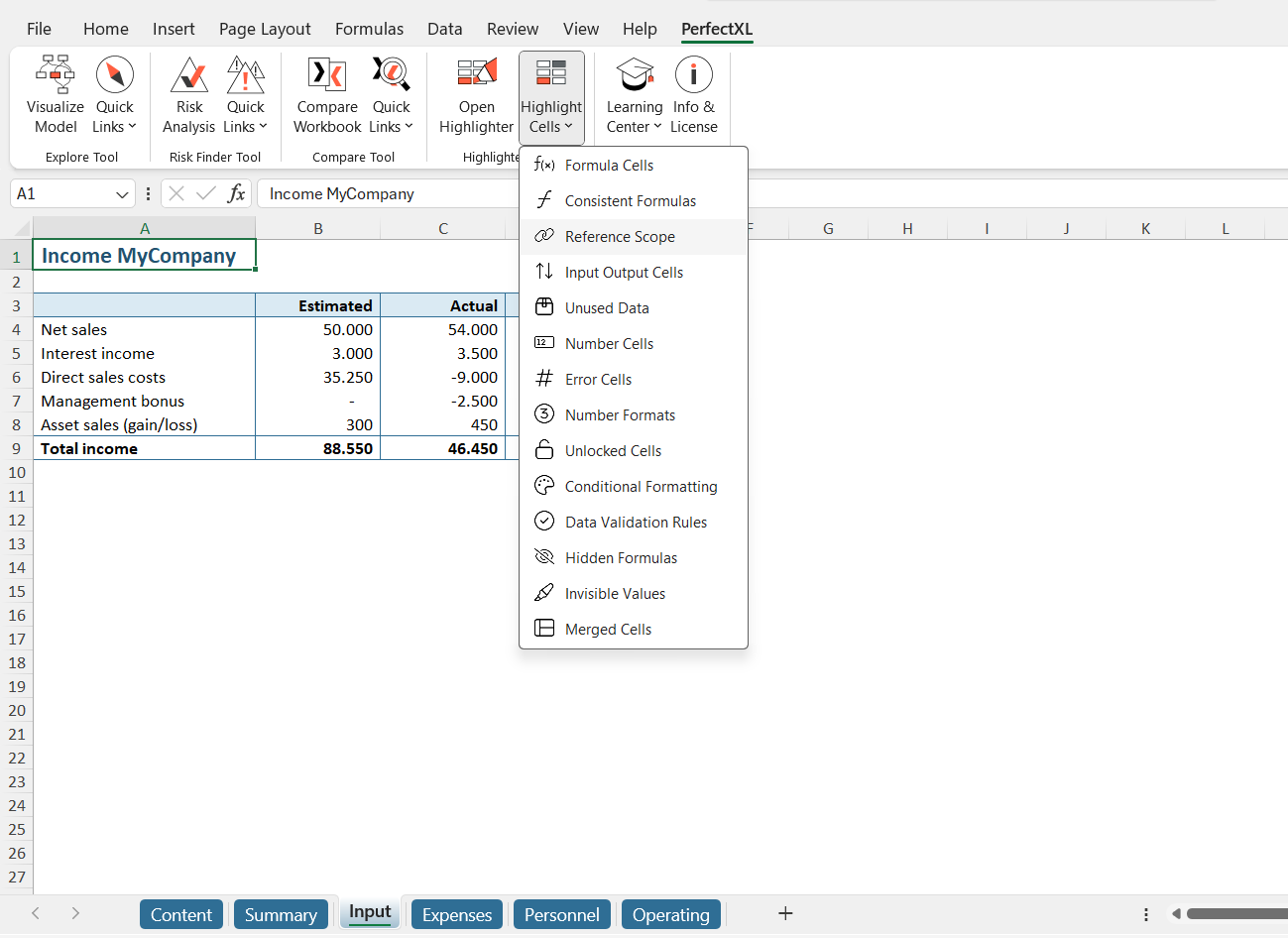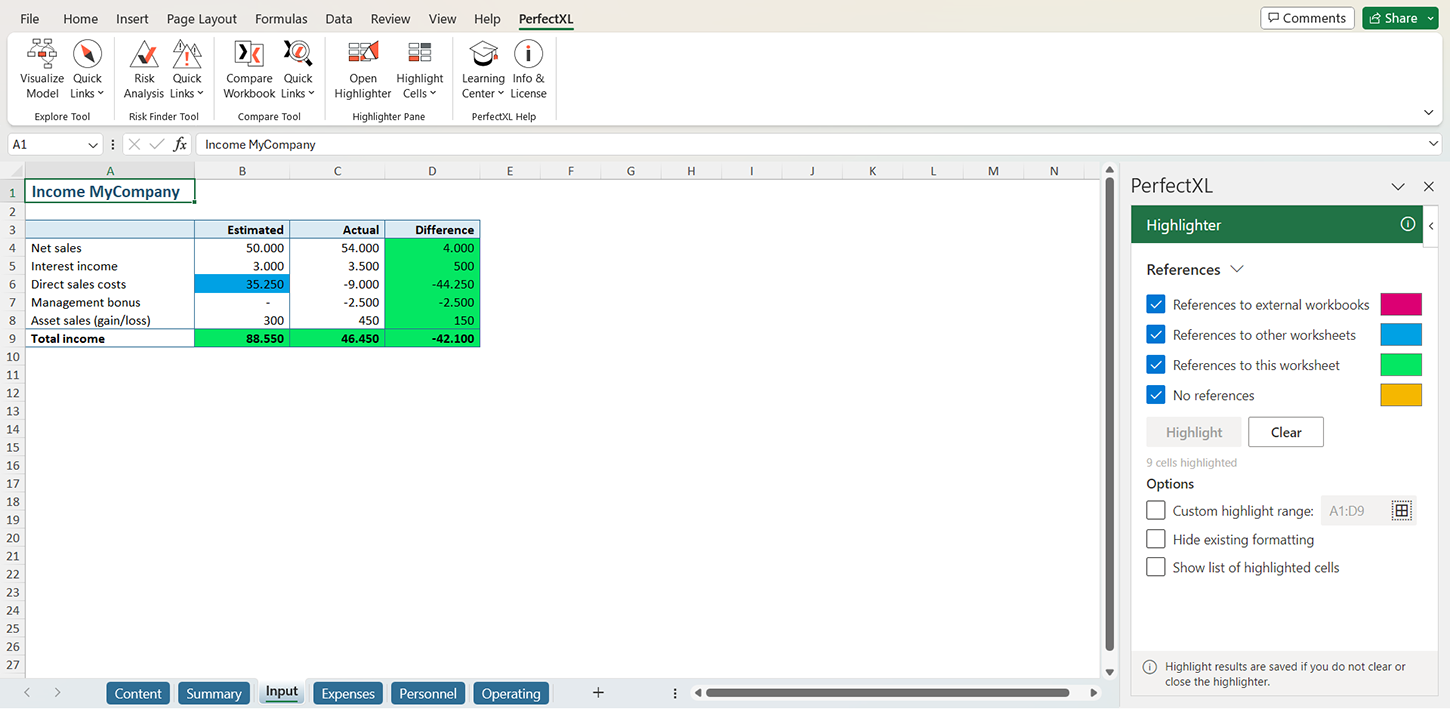Input, berekeningen en output scheiden
Een Excel model is overzichtelijker en minder gevoelig voor fouten als het een heldere opbouw heeft en er een duidelijke volgorde van input, via berekeningen, naar output is. Maar hoe stel je orde op zaken wanneer alles door elkaar staat? PerfectXL geeft je visueel inzicht in de verbanden en kenmerken van tabbladen en cellen. Doordat je weet wat input en wat output is heb je alle benodigde kennis om het model te kunnen herschikken.
- Download het voorbeeldbestand om de stappen te volgen.
- Werk je al met PerfectXL? Ga dan direct naar de oplossing met PerfectXL.
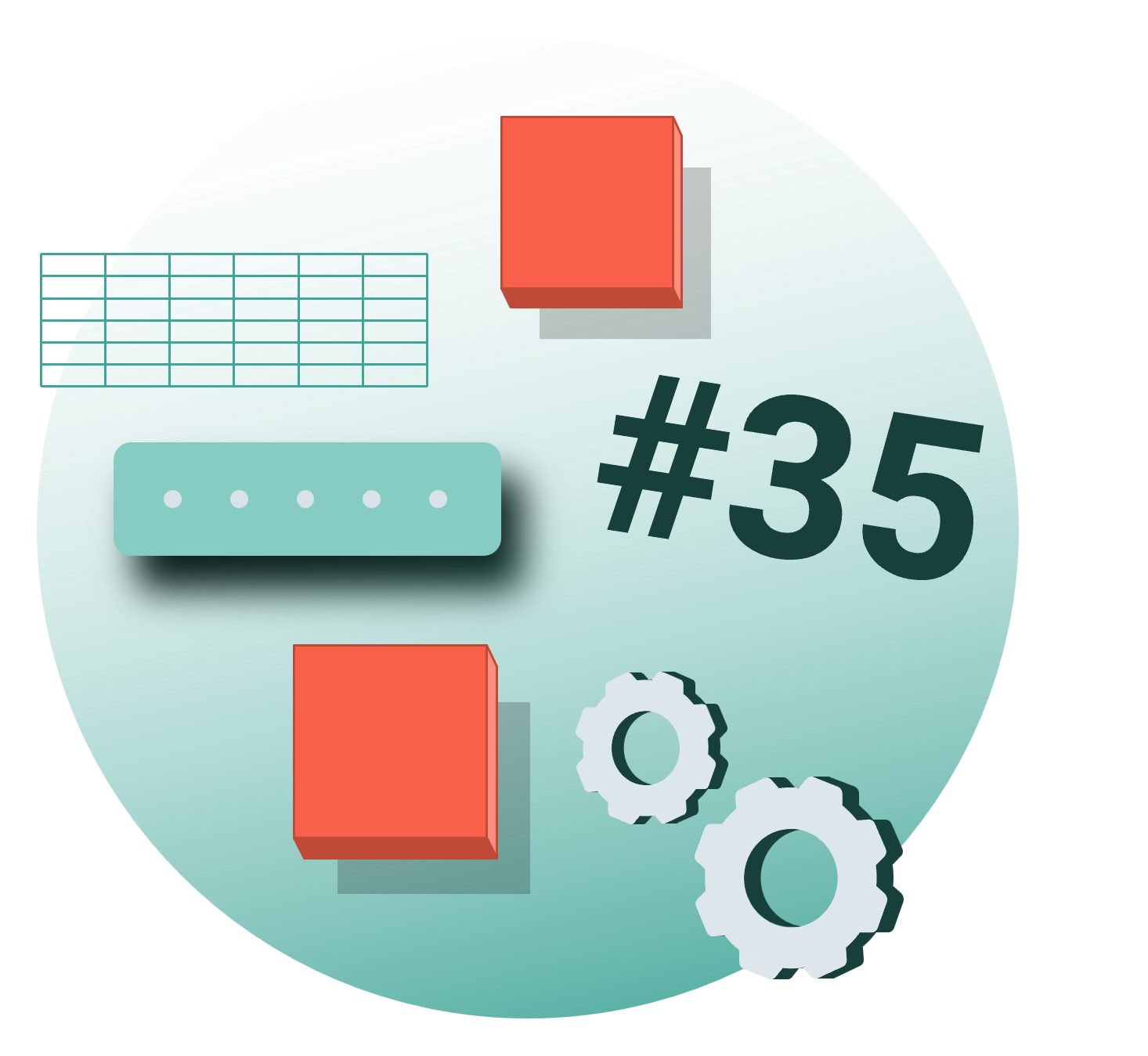
Stappenplan zonder PerfectXL
Het belang van structuur
Niets is vervelender dan werken met een model waarvan je niet begrijpt hoe het is opgezet. Als je geluk hebt kun je met de oorspronkelijke bouwer overleggen; misschien is er documentatie m.b.t. de lay-out en structuur van het model. Je kunt hem ook vragen waar je de belangrijkste input en output kunt vinden en die informatie gebruiken om te bepalen of ze duidelijk zijn gelabeld en gescheiden van berekeningen. Maar soms is een model gewoon enorm uit de klauwen gelopen en is de scheiding tussen invoer en uitvoer vervaagd geraakt.
Hoe kun je zorgen voor een duidelijke structuur, waarbij invoer, berekeningen en uitvoer van elkaar gescheiden worden? En hoe kun je de invoer en uitvoer vinden in een ongestructureerd model dat je voor het eerst ziet?
Stap 1: Traceer dependents/precedents
Als je de belangrijkste output kunt vinden, dan kun je de berekeningen terugvolgen naar het begin. In theorie leidt dit je naar de relevante input. Je kunt “Ctrl + [” gebruiken om precedenten te traceren of “Ctrl + ]” om dependents te traceren (deze opties kun je ook vinden onder “Formulas” in het hoofdmenu). Het terugvolgen van de route naar het eindresultaat geeft je inzicht in de betrokken bladen en cellen, en geeft je een beeld van de structuur
Stap 2: “Trial and error”
Door bepaalde elementen te verwijderen, bladen van het model te scheiden of door veronderstelde invoergegevens aan te passen kun je zien hoe wijzigingen het model beïnvloeden. Met behulp van deze methode kun je stap voor stap ontdekken wat een bepaald werkblad of cel doet, en welke invloed dat heeft op je eindresultaten.
Conclusie
Deze opties kunnen allemaal werken; de functie “Trace dependents” werkt in sommige gevallen best goed, en als je met de oorspronkelijke bouwer kunt praten, kun je over het algemeen redelijk inzicht krijgen in de structuur van een model. Maar in veel gevallen zal het behoorlijk moeilijk en tijdrovend zijn om een ongestructureerd of rommelig model handmatig te leren begrijpen.
Stappenplan met PerfectXL
De wonderen van technologie
De twee relevante PerfectXL-tools om je te helpen bij het structureren van een bestaand of het bouwen van een nieuw model zijn PerfectXL Explore en PerfectXL Highlighter. PerfectXL Explore biedt direct een visueel overzicht van de informatiestroom van input naar output in je model. Daarom beginnen we met deze tool. Daarna kun je in Excel zelf nog PerfectXL Highlighter gebruiken: de tool scheidt met één muisklik alle invoercellen van uitvoercellen en geeft verschillende type cellen tijdelijk een herkenbare kleur.
Stap 2: Visualiseer werkbladen met invoer, uitvoer en berekeningen
PerfectXL zal een visualisatie van je model genereren, waarbij alle werkbladen, externe bronnen en hun onderlinge verbanden worden weergegeven. Gebruik de radio-buttons onderaan om de Input/Output-modus te selecteren: invoerbladen worden zwart, berekeningsbladen blauw en rekenbladen paars. Elk blad dat niet de verwachte kleur heeft zal in de kijker springen.
Het werkblad dat hier als “Input” is gelabeld, wordt in het blauw weergegeven. Laten we dit blad verder inspecteren in Excel om te zien waarom het niet zwart is gemarkeerd (zoals de naam doet vermoeden).
Stap 3: Inspecteer het werkblad
Eenmaal op het relevante werkblad in Excel kunnen we de PerfectXL Highlighter gebruiken om het verder te onderzoeken. De dropdown onder “Highlight Cells” in de PerfectXL-ribbon biedt ons een aantal interessante mogelijkheden, zoals de modus “Input/Output cells” die ons laat zien welke cellen wel of niet gebruikt worden, maar in dit geval zijn we op zoek naar een externe verwijzing, dus we kiezen voor “Reference Scope.”
Stap 4: Problemen ontdekken en oplossen
Visueel weergegeven is het ineens makkelijk om te zien dat een van de cellen op ons invoerblad verwijst naar een ander tabblad. Dit resulteert in een invoerblad dat niet correct gescheiden is van de berekeningen van het model. Deze informatie zal je helpen om de structuur van het bestand te begrijpen en te verbeteren.
Conclusie
Zoals je ziet, helpen PerfectXL Explore en PerfectXL Highlighter snel bij het evalueren en creëren van scheiding tussen invoer, berekeningen en uitvoer ten behoeve van een duidelijke structuur van je model.