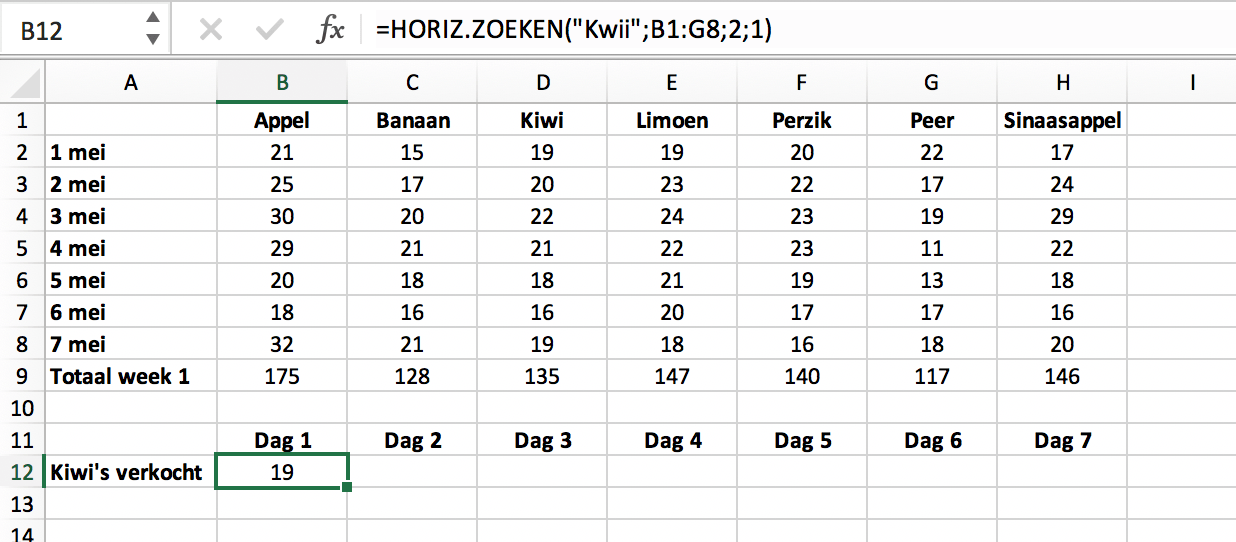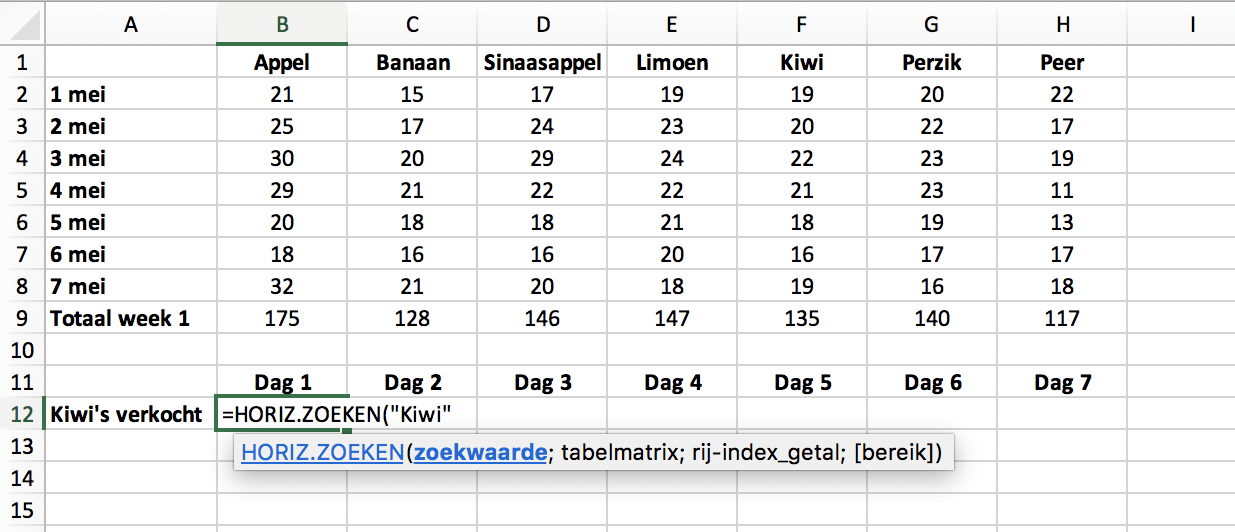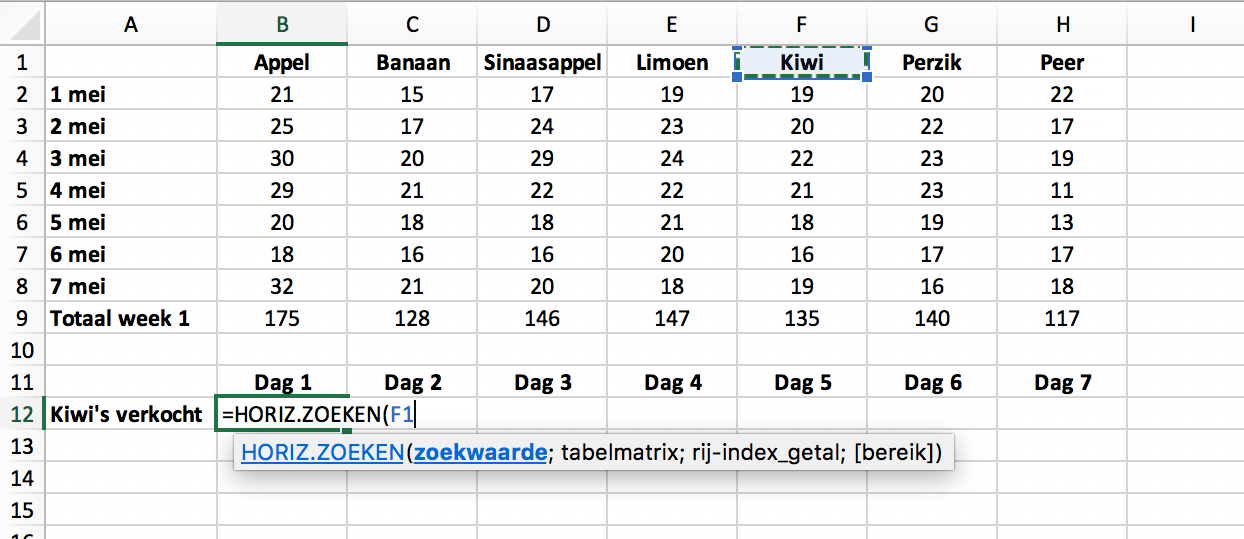Categories
- Best practices(16)
- Berekeningen(6)
- Kringverwijzingen(2)
- Ontdubbeling(1)
- Gedefinieerde namen(1)
- Excel errors(2)
- Verklarende Excel woordenlijst(18)
- Excel standaarden(1)
- Opmaak(2)
- Formules(7)
- Functies(11)
- Input sources(4)
- Navigatie
- Risico's(2)
- Spreadsheet ontwikkeling(8)
- Spreadsheet onderhoud(7)
- Tabellen(1)
- VBA(1)
Wat is HLOOKUP (of HORIZ.ZOEKEN)?
HLOOKUP, of HORIZ.ZOEKEN in het Nederlands, staat voor ‘Horizontaal Opzoeken’. Deze functie laat Excel zoeken naar een bepaalde waarde in een rij (de zogenaamde ‘tabel array’), om de waarde uit een andere rij, maar in dezelfde kolom terug te geven als resultaat.
Over de HLOOKUP functie
Een HORIZ.ZOEKEN functie bestaat uit 4 componenten:
De waarde die je op wilt zoeken;
Het bereik waarbinnen je deze waarde en het resultaat wilt vinden;
Het nummer van de rij binnen dit bereik, waarin je het resultaat wilt vinden;
0 of FALSE (ONWAAR) voor een exacte match met de waarde die je zoekt; 1 of WAAR voor een niet-exacte match.
Syntax: HORIZ.ZOEKEN([waarde], [bereik], [kolom nummer], [onwaar of waar])
HLOOKUP voorbeeld
In ons voorbeeld laten we zien hoeveel stuks fruit er verkocht werden in de eerste week van mei. We willen graag weten hoeveel kiwi’s er iedere dag van de week verkocht werden.
Begin met het selecteren van een cel waarin je het totaal verkochte aantal kiwi’s wilt publiceren. We beginnen bij dag 1:
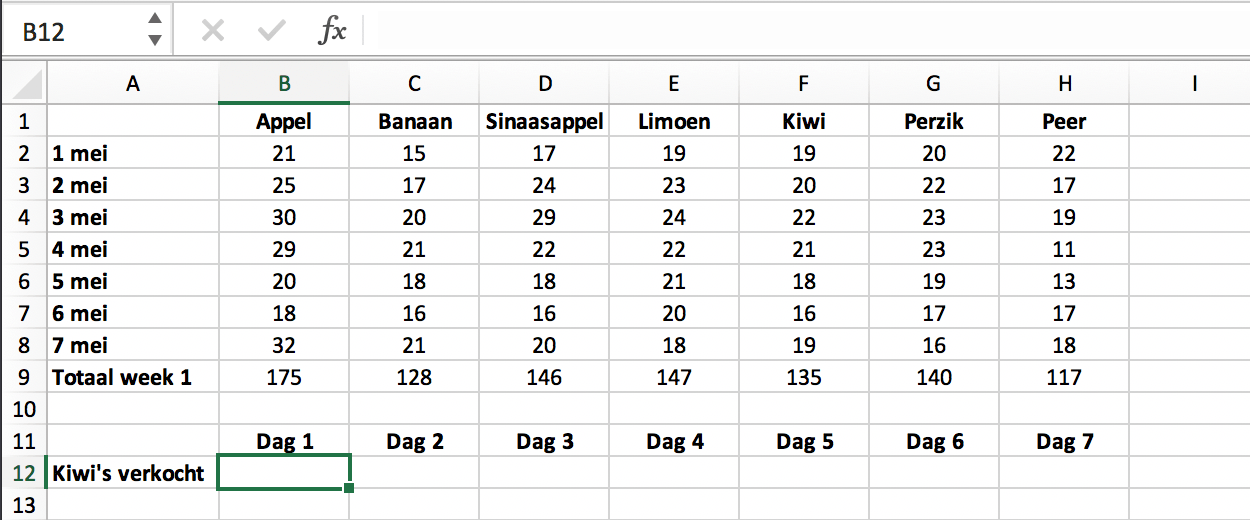
In ons voorbeeld laten we zien hoeveel stuks fruit er verkocht zijn in de eerste week van mei. We willen erachter komen hoeveel sinaasappels er per dag verkocht zijn.
In de geselecteerde cel (dag 1) typen we: =HORIZ.ZOEKEN(
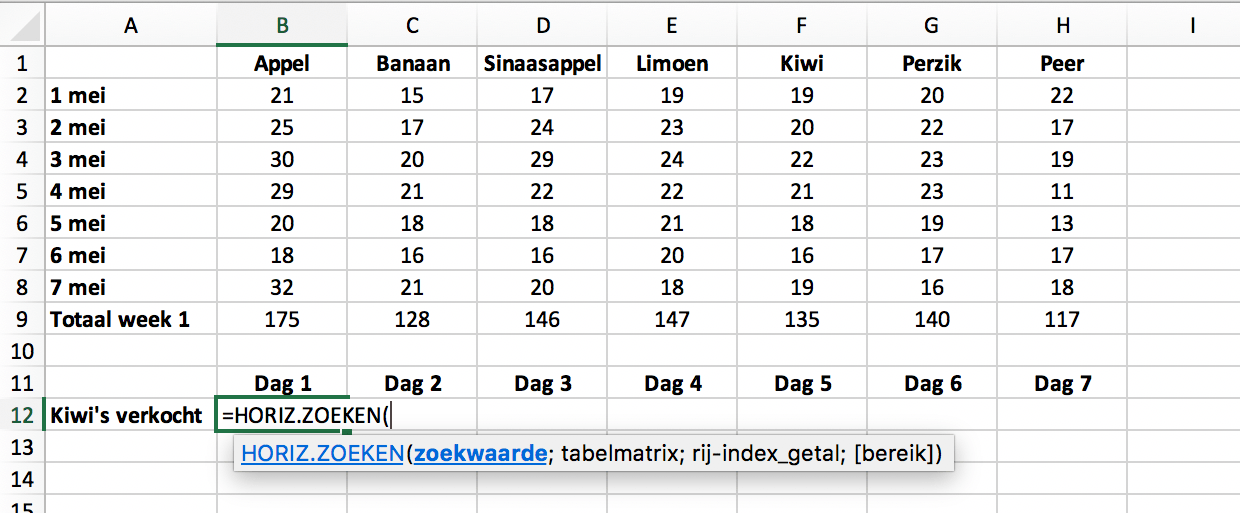
Daarna selecteren we (in rij 1) de waarde die we willen opzoeken – in dit geval is het ‘Kiwi’ in cel F1.
We kunnen deze waarde invoeren als string (tekenreeks): “Kiwi” (afbeelding 1), of als celverwijzing (afbeelding 2):
Vervolgens typen we een puntkomma ‘;’ en selecteren we het bereik (of tabel array) waarbinnen we de zowel onze zoekwaarde als ons resultaat willen vinden. In dit geval is het bereik (B1;H8).
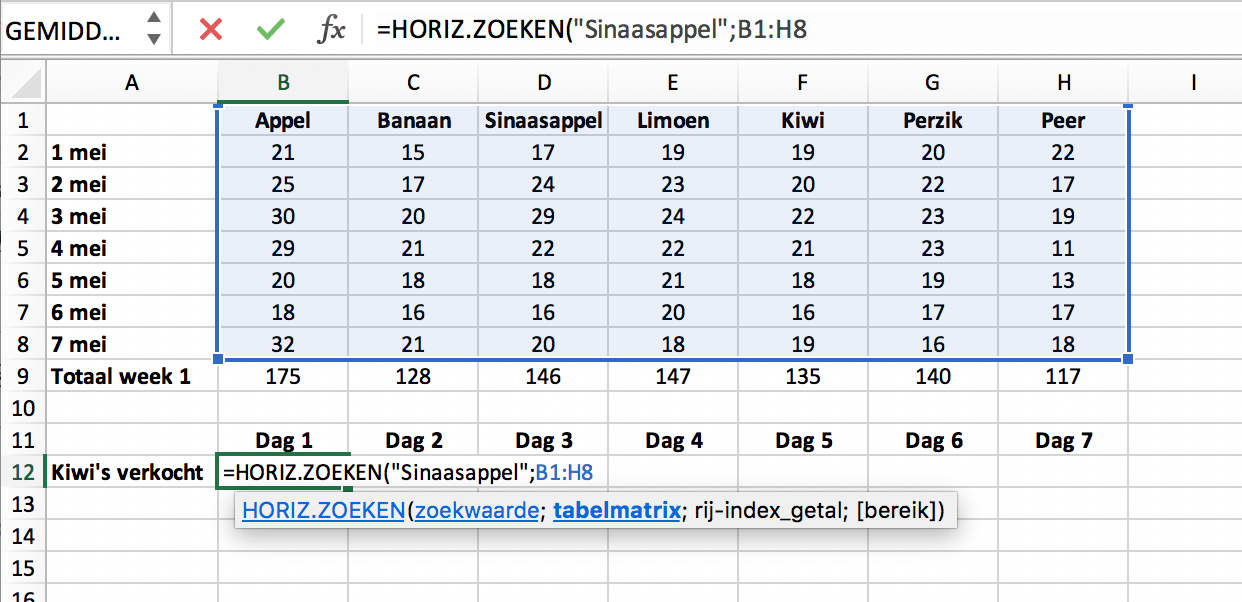
We typen nog een puntkomma ‘;’ gevolgd door het nummer van de rij binnen het aangegeven bereik waarin we willen zoeken naar het resultaat. In dit geval gaat het om rij 2 (voor dag 1), gevolgd door ‘;’ en ‘0’ of ‘ONWAAR’ voor een exacte overeenkomst met de waarde ‘Kiwi’.
Als we vervolgens op enter klikken, dan krijgen we het aantal kiwi’s dat verkocht is op dag 1:
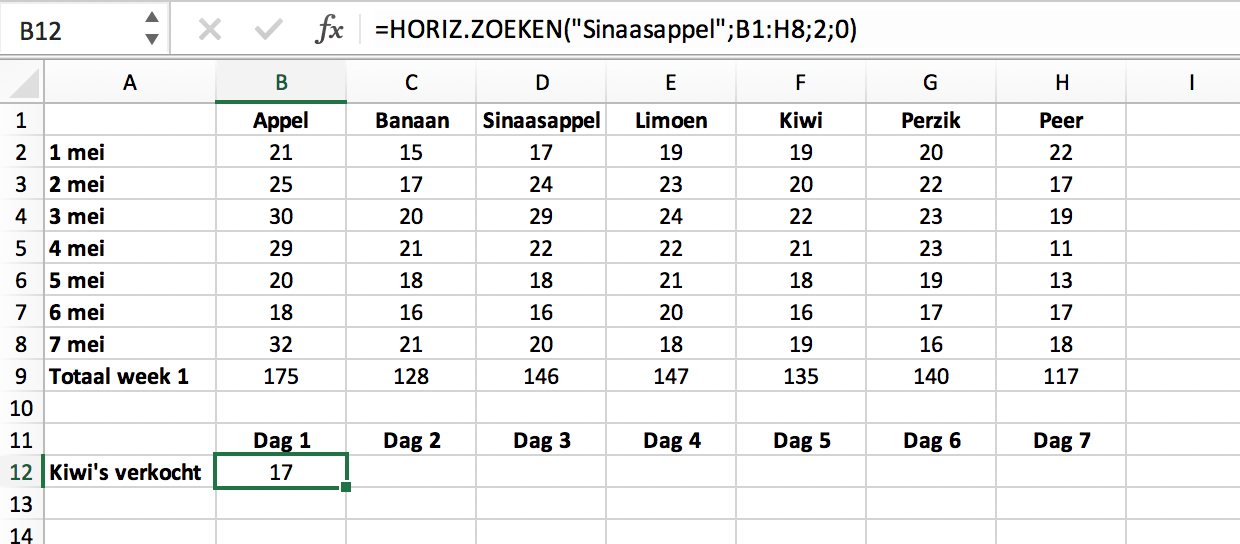
Om ook de waarde voor dag 2 tot en met 7 op te zoeken, kunnen we de HORIZ.ZOEKEN functie kopiëren en plakken. Vervolgens vervangen we het component van de rij (nummer 2) met nummer 3:
=HORIZ.ZOEKEN(“Kiwi”;B1:H8;3;0):
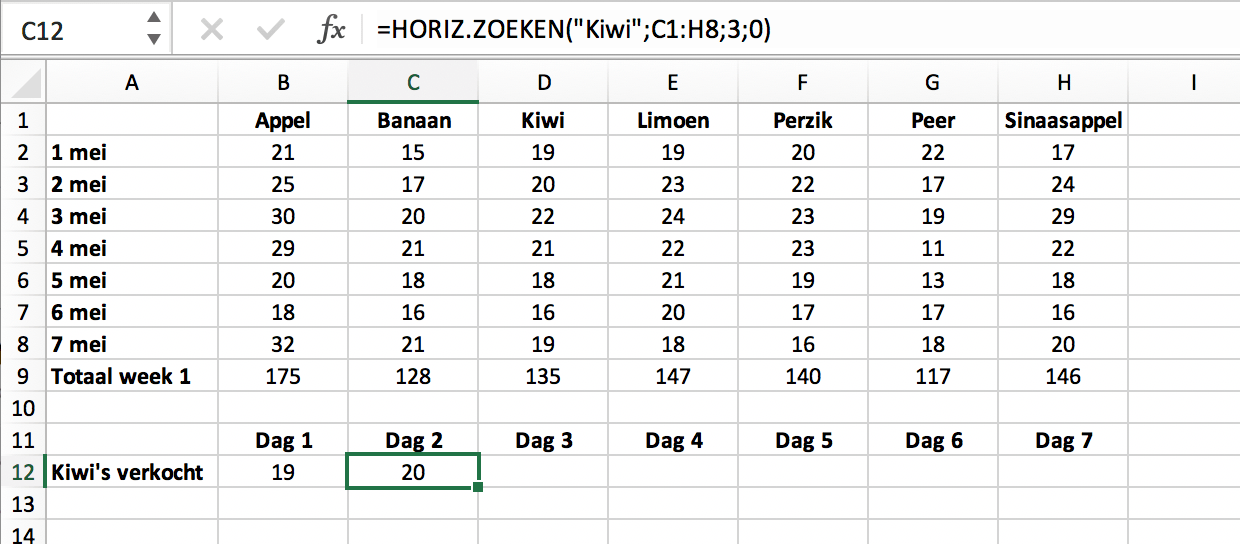
We kunnen dit proces herhalen voor elke formule binnen de formula range B12:H12.
In ons voorbeeld hebben we slechts te maken met 7 verschillende dagen, maar stel je voor dat je lijst verschillende jaren gepubliceerd heeft en je wilt een bepaalde waarde in een ander worksheet gebruiken! Door gebruik van HORIZ.ZOEKEN en VERT.ZOEKEN hoeft de gebruiker slechts op 1 plek in de spreadsheet een waarde aan te passen en zal deze automatisch op alle andere plekken vervangen worden.
Maar wat als je niet zeker bent van de waarde die je zoekt? In dat geval kun je overwegen om de niet-exacte match te gebruiken (van ONWAAR naar WAAR).
Niet-exacte match HLOOKUP
Als we het woord ‘Kawi’ in onze HORIZ.ZOEKEN functie gebruiken, in plaats van ‘Kiwi’, omdat we niet zeker zijn over de spelling van de waarde die we zoeken, dan raakt de formule in de war. Deze waarde kan niet gevonden worden binnen het bereik van de formule en daarom resulteert deze vraag in een standaard error #N/B:
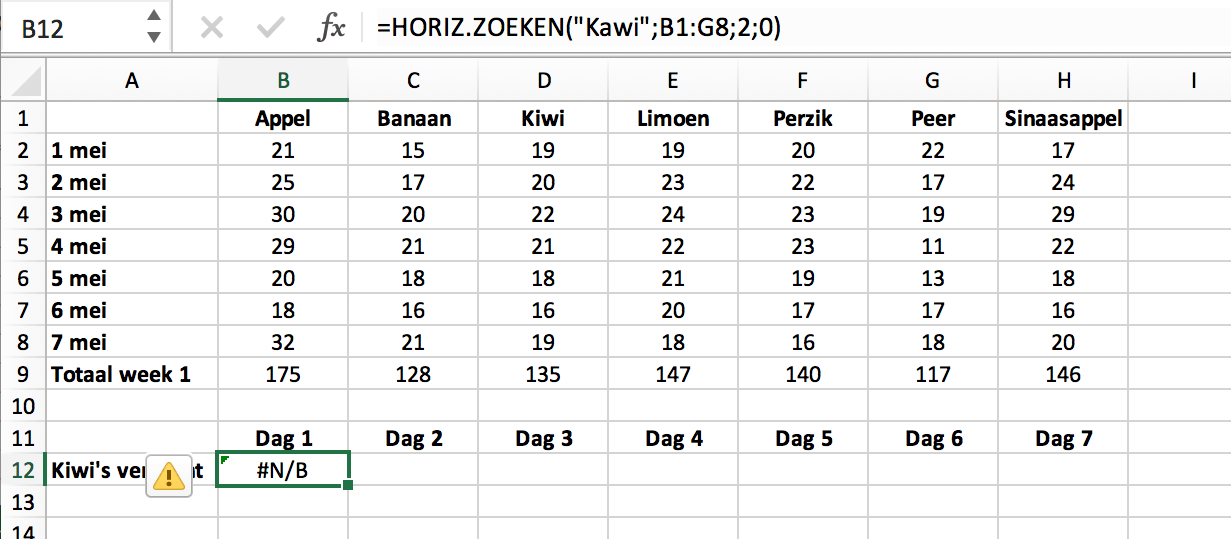
Maar als we het ‘0’ (of ‘ONWAAR’) component van onze HORIZ.ZOEKEN functie vervangen door ‘1’ of ‘WAAR’:
=HORIZ.ZOEKEN(“Kawi”;B1:H8;2;WAAR)
Nu vragen we de formule om te zoeken naar een niet-exacte match met ‘Kawi’. Als het geen exacte match kan vinden, dan zoekt de formule naar de waarde die het dichtst bij de waarde ‘Kawi’ ligt, kleiner dan ‘Kawi’. In dit geval is dat ‘Banaan’:
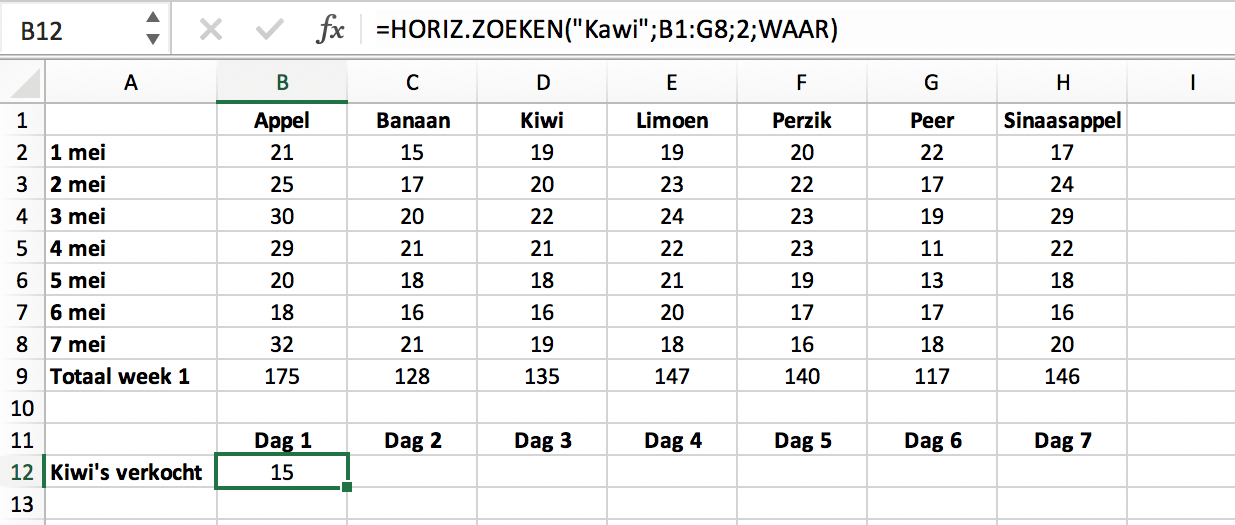
Als we een andere tikfout maken – we schrijven ‘Kwii’ in plaats van “Kiwi”, dan geeft de functie ons ’19’ als resultaat, want nu is ‘Kiwi’ het eerste resultaat kleiner dan ‘Kwii’ (op basis van het alfabet):