Categories
- Best practices(16)
- Berekeningen(6)
- Kringverwijzingen(2)
- Ontdubbeling(1)
- Gedefinieerde namen(1)
- Excel errors(2)
- Verklarende Excel woordenlijst(18)
- Excel standaarden(1)
- Opmaak(2)
- Formules(7)
- Functies(11)
- Input sources(4)
- Navigatie
- Risico's(2)
- Spreadsheet ontwikkeling(8)
- Spreadsheet onderhoud(7)
- Tabellen(1)
- VBA(1)
Wat is VLOOKUP (of VERT.ZOEKEN)?
VLOOKUP (VERT.ZOEKEN in de Nederlandse versie van Excel) staat voor ‘verticaal opzoeken.. Deze functie laat Excel een bepaalde waarde opzoeken in een kolom (een zogenaamde tabel array), om de waarde van een cel in een andere kolom, maar uit dezelfde rij terug te geven.
Over de VLOOKUP functie
De VERT.ZOEKEN, of VLOOKUP functie bestaat uit 4 onderdelen:
- De waarde die je op wilt zoeken;
- Het bereik waarbinnen je de waarde en het resultaat wilt vinden;
- Het nummer van de kolom binnen je bereik die het resultaat bevat;
- 0 of FALSE (ONWAAR) voor een exacte match met de waarde die je zoekt; 1 of TRUE (WAAR) voor een match bij benadering.
Syntax: VLOOKUP([waarde], [bereik], [kolomnummer], [ONWAAR of WAAR])
VLOOKUP voorbeeld
In ons voorbeeld hebben we een lijst met fruit, de aantallen op voorraad en de actuele prijs. We willen de prijs van kiwi’s vinden in deze tabel.
Begin met het selecteren van de cel waarin je het resultaat (de actuele prijs) wilt tonen:
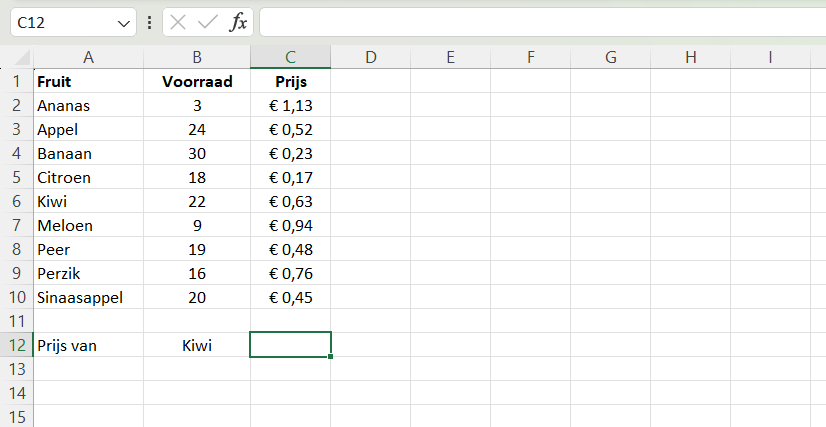
In de geselecteerde cel typen we: =VLOOKUP(
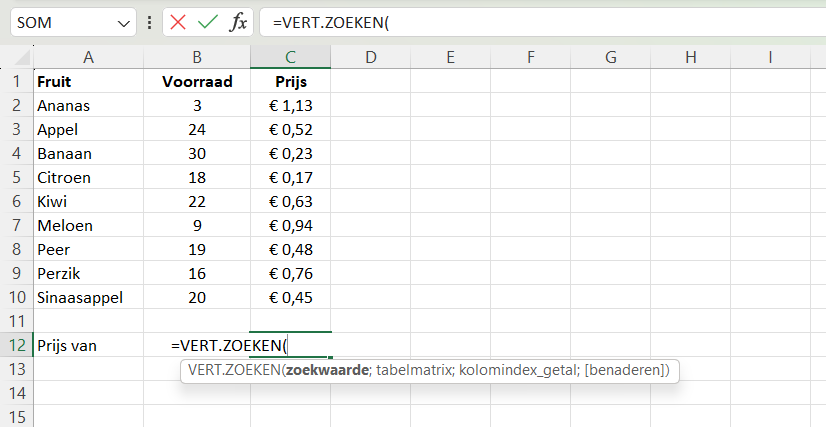
Daarna selecteren we de waarde die we willen opzoeken. In dit geval is dat ‘Kiwi’ in cel B12:
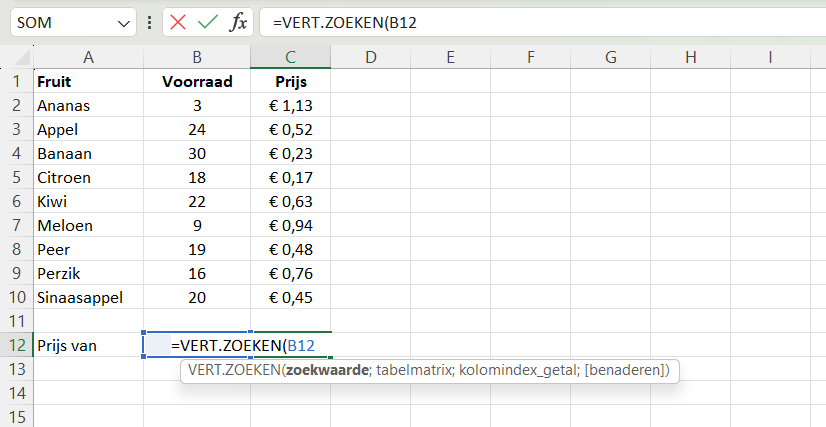
Vervolgens typen we ‘;’ en selecteren we het bereik (of ‘table array’) waarbinnen we de waarde ‘Kiwi’ en de actuele prijs van kiwi’s willen vinden. In dit geval is het bereik (A2:C10):
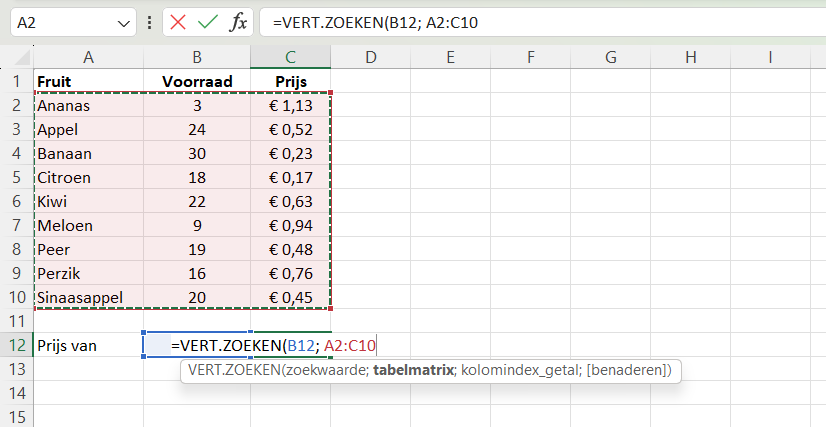
Vervolgens typen we opnieuw ‘;’ gevolgd door het nummer van de kolom, binnen het gedefinieerde bereik, waarin we het resultaat (de actuele prijs van kiwi’s) willen vinden. In dit geval is het kolom 3, gevolgd door ‘;’ en 0 of ‘FALSE’ (of in de Nederlandstalige versie van Excel ‘ONWAAR’) voor een exacte match met de waarde ‘Kiwi’:
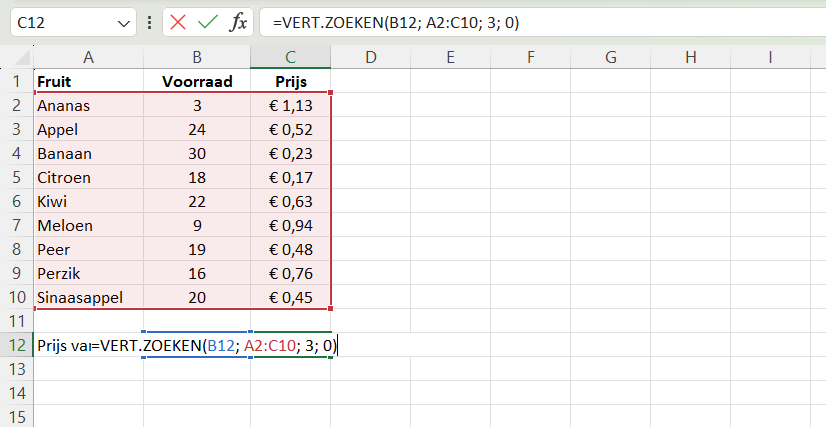
Als we nu op enter klikken, krijgen we de corresponderende prijs uit de rij waarin de waarde ‘Kiwi’ staat binnen het geselecteerde bereik:
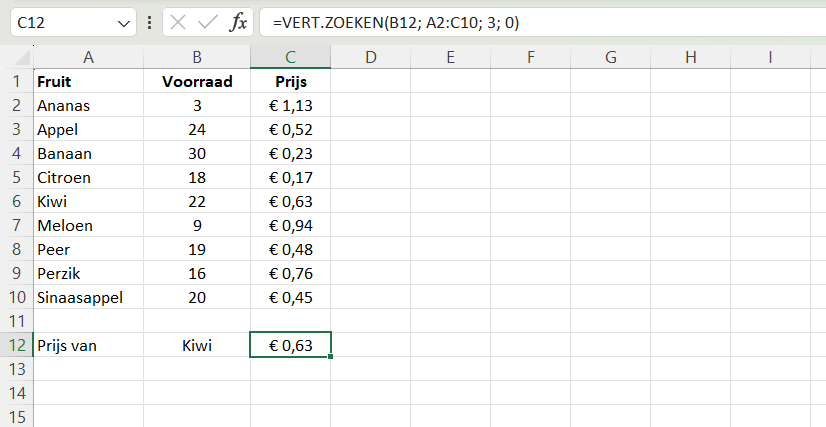
In dit voorbeeld hebben we natuurlijk maar een klein lijstje met fruit en kun je de actuele prijs ook in een oogopslag zien. Maar stel je voor dat je een enorme lijst met data hebt en je een bepaalde waarde elders in je spreadsheet wilt gebruiken. Met VLOOKUP (en HLOOKUP) kun je de waarde op 1 plek bijhouden, terwijl het op alle andere relevante plaatsen automatisch wordt aangepast.
Maar wat als je niet zeker bent van de (naam van de) waarde? Dan kan de niet-exacte match (WAAR) handig zijn.
Match bij benadering (niet-exact) met VLOOKUP
Als we bij onze VLOOKUP functie hierboven het woord ‘Kwii’ invullen als opzoek waarde, dan raakt de functie in de war. Het zal deze waarde nergens kunnen vinden en daarom is het resultaat van de functie een standaard Excel foutmelding: #N/B.
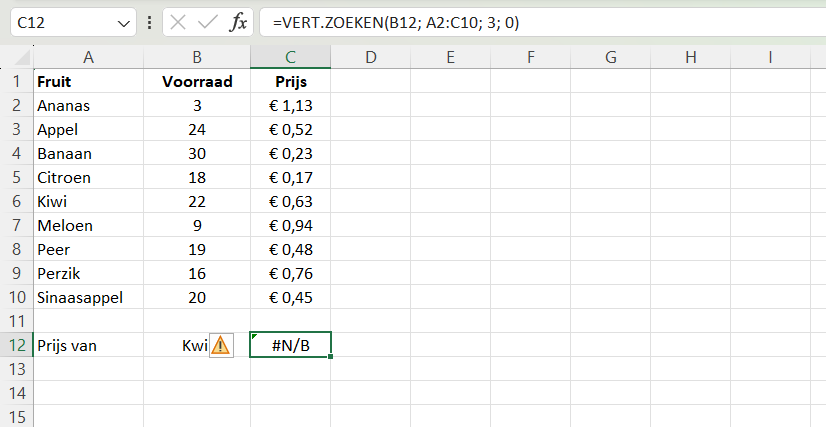
Maar wanneer we de ‘0’ (of ‘FALSE’ of ‘ONWAAR’ in de Nederlandstalige versie van Excel) in de VERT.ZOEKEN functie aanpassen naar ‘1’, ‘TRUE’ of ‘WAAR’:
=VLOOKUP(B12; A2:C10; 3; 1)
Dan vragen we de functie om te zoeken naar een match die ongeveer overeenkomt met ‘Kwii’. De functie zal het resultaat geven dat het dichts ligt bij ‘Kwii’, kleiner dan ‘Kwii’, in dit geval dus ‘Kiwi’:
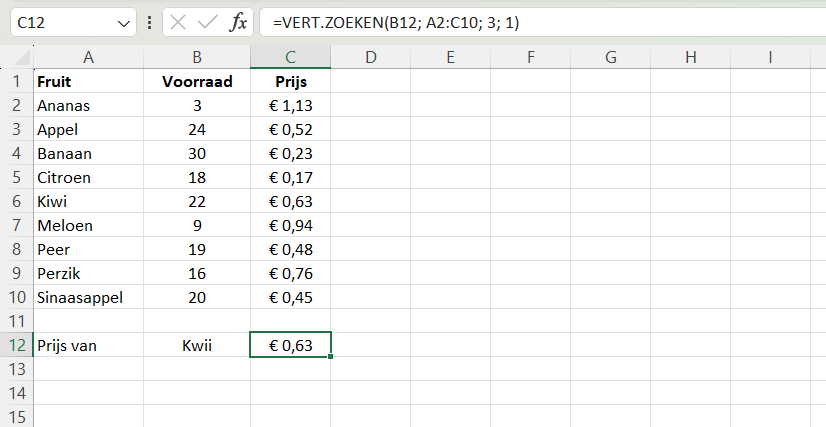
Zoeken we echter naar ‘Kawi’, dan zal de functie €0,17 als resultaat geven, omdat ‘Citroen’ dan voldoet aan de beste match met (grootste overeenkomst), kleiner dan ‘Kawi’.
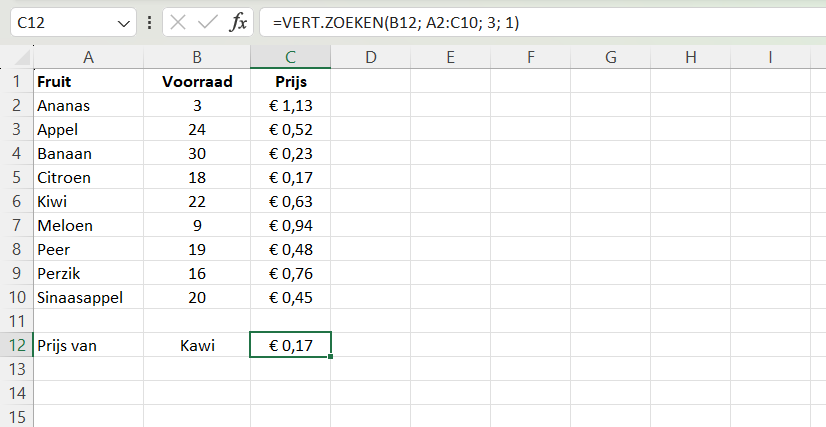
Risico’s
VLOOKUP wordt beschouwd als een kwetsbare functie, aangezien de functie niet automatisch wordt bijgewerkt wanneer bijvoorbeeld een kolom wordt toegevoegd. Daarom adviseren wij de combinatie van INDEX en MATCH om tot dezelfde resultaten te komen.
Lees ons uitgebreide artikel over INDEX & MATCH vs VLOOKUP
